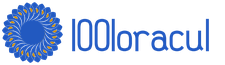Ինչպես ստեղծել ձեր սեփական ջրանիշը Photoshop-ում: Ինչպես կատարել ջրանիշը Photoshop-ում և կիրառել այն լուսանկարի վրա
Այս ձեռնարկում մենք ջրի մակարդակի նշագիծ կավելացնենք լուսանկարին Adobe Photoshop-ում. ստեղծեք նոր օրինակ և ավելացրեք այն լուսանկարին:
Քայլ 1.
Եկեք սկսենք ստեղծելով մեր նոր օրինակը: (նախշ)Վ Photoshop.Ստեղծեք նոր փաստաթուղթ (Ctrl + N) չափը 649x504 պիքսել:

Քայլ 2.
Վերցրեք և ընտրեք ձեր նախընտրած ցանկացած տառատեսակ (այս դասում օգտագործված տառատեսակն է Calibri Bold) Մուտքագրեք ձեր ուզած տեքստը (օրինակ՝ ձեր ընկերության անվանումը, ձեր անունը կամ կայքը և այլն)

Քայլ 3.
Հիմա եկեք ավելացնենք հեղինակային իրավունքի նշան։ Կրկին ընտրեք Տեքստային գործիք – Type Tool (T)և, պահելով Alt,մուտքագրեք ստեղնաշարի վրա 0169 հեղինակային իրավունքի պատկերակ մուտքագրելու համակցություն է: Խմբավորել երկու տեքստային շերտերը՝ ընտրելով դրանք և սեղմելով Ctrl + G.

Քայլ 4.
Հաջորդը, ընտրեք խումբ և սեղմեք Ctrl + TՓոխակերպման ռեժիմին անցնելու համար - Փոխակերպման գործիք. Պտտեցնել տեքստը 25 աստիճանով. դա անելու համար սեղմած պահեք ստեղնը Ctrl, տեքստը պտտել անկյունով։

Քայլ 5.
Այժմ անջատեք ֆոնային շերտի տեսանելիությունը (Շերտերի վահանակում կտտացրեք «աչքի» պատկերակին):

Քայլ 6.
Այժմ անջատեք ֆոնային շերտի տեսանելիությունը (այս Շերտերսեղմեք «աչք» պատկերակին):

Քայլ 7
Այժմ ընտրեք ընտրացանկից Պատկեր > Կտրելև սահմանեք կարգավորումները. Թափանցիկ պիքսելներև բաժնում Կտրել Հեռացնելստուգեք բոլոր 4 վանդակները Վերև (Վերին), Ներքև (ներքև), Ձախ (Ձախ), Աջ (Աջ), ապա սեղմեք ԼԱՎ.

Քայլ 8
Բացեք պատկերը, որը ցանկանում եք ջրի մակարդակի նշագիծ դնել:

Քայլ 9
Ստեղծեք նոր շերտ (Ctrl + Shift + Alt + N), ապա սեղմեք Shift + F5լրացման պատուհանը բացելու համար: Բացվող ընտրացանկից ընտրեք Կաղապար, բացվող ընտրացանկում Պատվերով օրինակընտրեք ձեր օրինակը:
Գլխում Խառնումընտրել Փափուկ լույսև տեղադրել Անթափանցիկություն 30%:

Քայլ 10
Այսպիսով, մենք սովորեցինք, թե ինչպես ավելացնել ջրի մակարդակի նշագիծ Photoshop-ի ցանկացած լուսանկարում (Adobe Photoshop cs5, cs6, cc)
Լուսանկարում ջրի մակարդակի նշագիծ ավելացրեք: Photoshop-ում ջրի մակարդակի նշագիծ ավելացրեք լուսանկարին: Ավելացնել ջրանիշ: Լուսանկարում ջրի մակարդակի նշագիծ ավելացրեք: Ավելացնել ջրանիշ: Ինչպես ավելացնել հեղինակային իրավունք: Ինչպես ավելացնել հեղինակային իրավունքը լուսանկարին: Ինչպես ավելացնել ստորագրություն լուսանկարին: Լուսանկարին մակագրություն ավելացրեք։ Ինչպես ավելացնել ստորագրություն լուսանկարին Photoshop-ում:
Photoshop դասեր սկսնակների համար. Photoshop-ի անվճար դասեր զրոյից: Photoshop cs5, cs6, cc. Photoshop դասեր զրոյից. Photoshop ուսուցում cs5, cs6, cc. Photoshop-ի վիդեո դասընթացներ սկսնակների համար ռուսերենով: Ինչպես սովորել Photoshop-ը զրոյից: Ինչպես սովորել աշխատել Photoshop-ում զրոյից: Photoshop սկսնակների համար.
Վերջին թարմացումը՝ 20/07/13
Այսօր ես ձեզ ցույց կտամ, թե ինչպես կարելի է Photoshop-ում ջրի մակարդակի նշագիծ ստեղծել տեքստից կամ լոգոյից և ծածկել այն պատկերի վրա:
Վերջերս մեկնաբանություններում ինձ հարց տրվեց՝ ինչպես կարող եք պաշտպանել կայքի նկարները գողությունից: Ես դա ինչ-որ կերպ շատ չեմ անհանգստանում. իմ բլոգների նկարներն այնքան էլ մեծ չեն, որ դրանք հնարավոր լինի գողանալ: Իսկ գողության դեմ 100 տոկոսանոց երաշխիք չկա, դեռ կլինեն արհեստավորներ, որոնք կշրջանցեն ցանկացած պաշտպանություն։ Բայց կա մի հարց, ինչը նշանակում է, որ դրան պետք է պատասխանել։
Կարծում եմ՝ պատկերի գողության դեմ ամենահուսալի պաշտպանությունը լոգոտիպից, անունից կամ կայքի հասցեից ջրի մակարդակի նշագիծ ավելացնելն է: Իսկ եթե այո, ապա մենք կսովորենք դա անել։
Այսպիսով, գործարկեք Photoshop-ը, անցեք File → Open (կամ Ctrl+O) և բացեք ցանկացած պատկեր:
Տեքստի ջրանիշ
- Այժմ վերևում մենք գտնում ենք Layer → Layer Style → Blending Options և ստուգում ենք Emboss և Outline վանդակները:

Ստացվում է այսպես.

- Այժմ նայեք աջ կողմում գտնվող կարգավորումներին՝ Opacity և Fill: Եթե սեղմեք պարամետրի աջ կողմում գտնվող եռանկյունին, կհայտնվի սանդղակ: Սահիկը շարժելով դրա երկայնքով՝ կարող եք նվազեցնել կամ բարձրացնել մեր տեքստի թափանցիկությունը:
- Սկզբունքորեն Photoshop-ում ջրանիշն արդեն պատրաստ է։ Ցանկալի արդյունքի հասնելու համար դուք կարող եք ավելի շատ խաղալ ոճերի և անթափանցիկության հետ:
Ընտրեք տեքստային գործիքը.
Մենք պատճենում ենք այն տեքստը, որը կտեղադրենք, կամ պարզապես մուտքագրում ենք այն։
Ես պատճենեցի բլոգի URL-ը: Սահմանեք գույնը սևի վրա, թեև դա իրականում կարևոր չէ:
Այնուհետև օգտագործեք «Տեղափոխել» գործիքը (առաջինը ձախ վերևում)՝ այն մոտավորապես ձեր անհրաժեշտ դիրքը տեղափոխելու համար: Ավելի ուշ կուղղենք դիրքը, գլխավորն այն է, որ ամբողջ տեքստը նկարի ներսում լինի։
Սկսենք Fill պարամետրից և սահիչը դնենք զրոյի վրա կամ մոտ:

Դուք կարող եք անմիջապես թիվը դնել %-ով, բայց ես սիրում եմ դիտել իմ տեքստի փոփոխությունը և ցանկացած պահի կարող եմ դադարեցնել սահիչը:
Այնուհետև մենք անցնում ենք Opacity-ին: Բացի այդ, սահիկը տեղափոխելով, մենք սահմանում ենք մեզ հարմար արժեք (ես սահմանել եմ այն մոտ 100%)։

Այժմ մենք աշխատում ենք տեքստի չափի և դրա գտնվելու վայրի հետ:
Տառատեսակը, տառաչափը, ոճը փոխելու համար կրկին ընտրեք «Տեքստ» գործիքը, ընտրեք մեր տեքստը և սահմանեք անհրաժեշտ դիզայնը.
Ջրի նշագիծը պետք է տեղադրվի նկարի վրա այնպես, որ այն հստակ տեսանելի լինի, որպեսզի այն չծածկի նկարի կարևոր մանրամասները, բայց այն չպետք է տեղակայվի ինչ-որ մի անկյունում կամ եզրին, քանի որ այն հեշտությամբ կարելի է կտրել: . Ես սովորաբար այն դնում եմ հենց նկարի մեջտեղում՝ փոխելով ուղղությունը՝ տեսնելու, թե որքանով է այն տեղավորվում այնտեղ:
Օգտագործելով Move գործիքը, տեղափոխեք ջրի մակարդակի նշագիծը դեպի մեջտեղ: Տեսնենք, թե ինչ տեսք ունի:

Սկզբունքորեն, ես ուրախ կլինեի այս տարբերակով: Բայց նրանց համար, ովքեր այնքան էլ լավ չեն Photoshop-ում, ես ձեզ ցույց կտամ, թե ինչպես տեղադրել այս տեքստը անկյունագծով:
Վերևի ընտրացանկից ընտրեք Խմբագրել → Փոխակերպել → Պտտել:

Տեքստը շրջանակված է շրջանակներով։ Եթե ձեր կուրսորը սավառնեք այս շրջանագծի վրա, կհայտնվի աղեղնավոր սլաք: Այն ետ ու առաջ շարժելով՝ մենք ընտրում ենք պտտման անկյունը.

Երբ գտնում ենք մեզ հարմար տեղ, սեղմեք Enter: Եթե դուք դեռ պետք է ինչ-որ տեղ տեղափոխվեք, ապա կրկին օգտագործեք «Տեղափոխել» գործիքը:
Եվ հիմա ջրի մակարդակի նշագիծը ստեղծվել և տեղադրվել է պատկերի վրա։

Բայց նախ, եկեք միավորենք Photoshop-ի բոլոր շերտերը մեկի մեջ: Դա կարելի է անել ստեղնաշարի դյուրանցմամբ՝ Shift+Ctrl+Alt+E:
Այժմ պահպանեք՝ Ֆայլ → Պահպանել համացանցի համար (կամ ստեղնաշարի դյուրանցում՝ Shift+Ctrl+Alt+S), ընտրեք պահպանված պատկերի ձևաչափը։ Եթե Ձեզ անհրաժեշտ է թափանցիկ ֆոն կամ պարզապես ավելի լավ որակ, ապա ընտրեք PNG-24, այլ դեպքերում՝ JPEG-ներից մեկը (ես սովորաբար պահպանում եմ JPEG Medium կամ PNG-24):
Բացի այդ, մենք ընտրում ենք որակը։ Խմբագիրը մեզ տալիս է 4 պատուհան՝ մեկում՝ բնօրինակ պատկերը, մնացածից պետք է ընտրել այն, որտեղ որակից գոհ ենք։ Ես սովորաբար ընտրում եմ այն, որը գտնվում է բնօրինակի կողքին։
Սեղմեք Պահպանել կոճակը:

Մենք ընտրում ենք տեղադրություն ձեր կոշտ սկավառակի վրա և պահպանում ենք մեր պատկերը:
Ջրի նշագիծ – լոգոն

Դուք կարող եք փորձարկել ջրանիշի չափը` լոգոն, դրա անկյունը և գտնվելու վայրը, ստեղծագործելու տեղ կա: Եվ ես ձեզ ասացի հենց հիմնականը:
Այժմ դուք գիտեք, թե ինչպես ստեղծել ջրի մակարդակի նշագիծ Photoshop-ում և կիրառել այն պատկերի վրա:
Մենք քրտնաջան աշխատել ենք, կարող ենք հանգստանալ: Այս անհավանական պարը, կարծում եմ, ձեզ անտարբեր չի թողնի։
Ես կիսում եմ իմ հմտությունները Photoshop-ում ջրի մակարդակի նշագիծ ստեղծելու մասին և պատմում եմ ձեզ, թե ինչու է դա անհրաժեշտ:
Ես վերջերս եմ զբաղվել վեբ դիզայնով: Սկսեցի ընդունել փոքր աշխատանքների պատվերներ և հասկացա, որ հաճախորդին միշտ էսքիզ եք ուղարկում, որպեսզի ցուցադրվի միայն ջրանիշի պաշտպանության ներքո։ Եվ դուք հեռացնում եք այն պատվերի ամբողջական վճարումից հետո: Ես նաև օգտագործում եմ ջրի մակարդակի նշագիծ իմ տեսանյութերի սլայդներում:
Շատ հաճախ ես Photoshop-ում բացիկներ եմ պատրաստում իմ սիրելիների համար։ Ես նաև պաշտպանում եմ դրանք ջրանիշով: Այն լավ պիտանի է լուսանկարներում հեղինակային իրավունքի պաշտպանության համար:
Ջրի նշագիծը կարող է լինել գունավոր կամ թափանցիկ: Ես նախընտրում եմ թափանցիկ ջրանիշ: Այժմ մենք այն կպատրաստենք Photoshop CS6-ում:
Ուղեցույց Photoshop CS6-ում ջրի մակարդակի նշագիծ ստեղծելու մասին
1. Ստեղծեք փաստաթուղթ Photoshop-ում 400*100 չափսի, անվանեք «Ջրանիշ»:
Դա անելու համար սեղմեք «Ֆայլ» և երևացող պատուհանում «Ստեղծել». 
2. Լրացրեք բոլոր պահանջվող դաշտերը, ինչպես ցույց է տրված նկարում.

Խնդրում ենք նկատի ունենալ հետևյալ կետերը.
- լայնությունը - 400 (800-1000 սլայդների համար) պիքսելներ
- բարձրությունը - 100 (200 սլայդների համար) պիքսել
- թույլտվություն 300 (շատ հաճախ Photoshop-ը ավտոմատ կերպով այլ բան է առաջարկում)
- գունային ռեժիմ RGB(կարևոր է!)
- ֆոնային բովանդակություն - Թափանցիկ(դուք կարող եք ունենալ «Սպիտակ» մեքենայի վրա)
Միայն իմ գրած բոլոր կետերը ուշադիր ստուգելուց հետո սեղմեք «OK»:
3. Ձախ գործիքագոտում գտեք Հորիզոնական տեքստային գործիքը.

4. Սեղմեք այս գործիքով մեր փաստաթղթի վրա, որպեսզի կուրսորը հայտնվի:
5. Գրության գույնը պետք է դարձնել սեւ։ Դա անելու համար կտտացրեք վերևի վահանակի տառատեսակի գույնի պատկերակին. այն առայժմ կապույտ է (այն կհայտնվի միայն այն բանից հետո, երբ կուրսորը ունենաք փաստաթղթի վրա):

6. Հենց որ սեղմեք պատկերակի վրա, կտեսնեք նոր պատուհան, որտեղ մենք տառատեսակի գույնը դնում ենք սևի վրա՝ շրջանագիծը տեղափոխելով ներքևի ձախ դիրք և սեղմելով «OK» կոճակը:

Ինչպես տեսնում եք, գույնը սևացել է։
7. Կարող եք նաև հարմարեցնել տառատեսակի չափը և տառատեսակի անվանումը: Ես ունեմ «Rubius» տառատեսակը և տառաչափը 14:

Տառատեսակը կարելի է ներբեռնել իմ Yandex.Disk-ից՝ https://yadi.sk/d/eD73rTIijNa5z հղումից: Ես հաճախ եմ օգտագործում, գրություններում շատ գեղեցիկ տեսք ունի։
8. Գրում ենք կամ մեր անունն ու ազգանունը, կամ կայքի անվանումը։ Տեսանյութում ես գրում եմ իմ անունն ու ազգանունը, իսկ այժմ գրելու եմ կայքի անունը (անգլերեն).

9. Եթե ձեր տեքստը չի զբաղեցնում ամբողջ դաշտը, կրկնակի սեղմեք «T» պատկերակի վրա, տեքստը կնշվի, և դուք կընտրեք տառաչափը վերևի վահանակում: Ավարտելուց հետո նորից կրկնակի սեղմեք նույն տեքստի պատկերակի վրա.

Այսպես կարող եք գունավոր ջրանիշ պատրաստել։ Դուք կարող եք փոխել տառատեսակի գույնը, ինչպես ցանկանում եք, դուք արդեն գիտեք, թե ինչպես դա անել:
Ինչպես ջրի մակարդակի նշագիծը թափանցիկ դարձնել
10. Ջրի նշագիծը դարձրեք թափանցիկ: Դա անելու համար ավելացրեք շերտի ոճ՝ սեղմելով fx շերտի պատկերակը.

11. Կհայտնվի պատուհան, և մենք ընտրում ենք (սեղմում ենք) «Embossing»:

Մեկ այլ պատուհան կբացվի և այնտեղ նույնպես ընտրեք «Embossing»:

12. Մեր ջրանիշը թափանցիկ դարձրեք.

Ինչպես ջրի մակարդակի նշագիծը թափանցիկ դարձնել.
- կտտացրեք «Շերտեր» մակագրության վրա (թիվ 1 նկարում)
- մեր մակագրությամբ պատուհան կբացվի
- «Լրացնել» բառի մոտ կտտացրեք 2-րդ նկարի եռանկյունին):
- կհայտնվի սահիկ
- տեղափոխեք այն դեպի ձախ դիրք, մինչև «Լրացնել» բառի կողքին գտնվող «100%» թիվը փոխվի «0%» մակագրության (նկար 3-րդ համարը)
- Տեսնենք, թե ինչպես է մակագրությունը դարձել գրեթե անտեսանելի՝ թափանցիկ (թիվ 4 նկարում)
Այժմ դուք գիտեք, թե ինչպես ջրանիշը թափանցիկ դարձնել Photoshop-ում:
Առաջին խնայողությունը Photoshop-ում ինչ-որ բանի հնարավոր շտկման համար (բա եթե անհրաժեշտ լինի):

Երկրորդ պահպանումն աշխատանքային է, որպեսզի օգտագործենք մեր ջրանիշը: Սա այն է, ինչի հետ մենք աշխատելու ենք ապագայում.

Պահպանելով այն այս ընդլայնման մեջ, այն կդարձնի թափանցիկ (առանց ֆոնի), այնուհետև այն կարող է ծածկվել ցանկացած պատկերի վրա: Օրինակ՝ ես Photoshop-ում բացում եմ բշտիկավոր արտադրանքի լուսանկարը և ջրի մակարդակի նշագիծ փոխանցում դրա վրա (ուղղակի քաշեք այն) և այն հիանալի տեղավորվում է նկարի ֆոնի վրա.

Սա ավարտում է դասը: Այժմ դուք գիտեք բոլոր նրբությունները Photoshop-ում ջրանիշը թափանցիկ և անթափանց դարձնելու մասին:
Ես ձեզ համար տեսահոլովակ եմ ձայնագրել, թե ինչպես ջրանիշը թափանցիկ դարձնել Photoshop CS6-ում: Դիտեք և պատրաստեք ինքներդ։
Մինչև հաջորդ դասերը։ Ես ձեզ հարց ունեմ՝ ձեզ նման դասեր պե՞տք են։ Արդյո՞ք դա ձեզ օգուտ է տալիս: Ես ուզում եմ հասկանալ՝ շարունակե՞լ դրանք, թե՞ ոչ։ Նախապես շնորհակալություն ձեր պատասխանների համար:
Հարգանքներով՝ Գալինա Նագորնայա
P.S. Եթե ձեզ մոտ ինչ-որ բան չի ստացվում, գրեք մեկնաբանություններում, ես կօգնեմ ձեզ, կուղղեմ... Հիմնական սխալն այստեղ այն է, որ նրանք ոճեր չեն ավելացրել, և դրանց մեջ դաջվածք կար։
Երբեմն չափազանց անհրաժեշտ է դառնում պաշտպանել ձեր լուսանկարները կամ նկարները գողությունից և այլ ռեսուրսների վրա տարածելուց, որոնք «գողերը» սովորաբար ընդունում են որպես իրենց:
100% պաշտպանություն չկա, բայց ջրի մակարդակի նշագիծ պատրաստելը դեռ ավելի լավ է, քան ոչինչ: Համենայն դեպս, մարդկանց մեծամասնությունը չի ցանկանա նման «պիտակավորված» լուսանկարներ անել և չի տեղադրի դրանք իրենց կայքերում կամ սոցիալական ցանցերում։
Դիտարկենք 3 պարզ եղանակ՝ առանց Photoshop-ի կամ լրացուցիչ ծրագրերի, լուսանկարի վրա ջրի նշագիծ կիրառելու համար: Դրանցից 2-ը կլինեն առցանց։
Մեթոդ թիվ 1
1. Վերբեռնեք այն լուսանկարը, որը ցանկանում եք պաշտպանել ջրանիշով:
2. Սեղմեք խմբագրել: Ընտրեք, թե ինչ եք ուզում կիրառել տեքստ կամ պատկերանշան: Տեքստով ամեն ինչ պարզ է. Օրինակ, ես կընտրեմ լոգոն:
3. Վերբեռնեք նախապես պատրաստված լոգոն, ցանկալի է թափանցիկ ֆոնով (png ձևաչափով):
4. Կարգավորեք տարբերանշանի թափանցիկությունն ու չափը: Տեղափոխեք այն ճիշտ տեղում, անհրաժեշտության դեպքում կարող եք այն բազմապատկել։

5. Երբ ամեն ինչ պատրաստ է, սեղմեք պահպանման կոճակը և ներբեռնեք պատրաստի լուսանկարը:

Մեթոդ թիվ 2
Սկզբունքորեն, առաջին մեթոդը բավականին բավարար կլինի, բայց կան դեպքեր, երբ կայքը չի աշխատում, և անհրաժեշտ է արժանի այլընտրանք:
Երկրորդ առցանց ծառայությունը օգնության կգա։ Կա միայն մեկ թերություն՝ այն անգլերեն է։
Բայց էությունը նույնն է ամենուր. Վերբեռնված, խմբագրված և պահպանված: Ես այն ընտրեցի պարզ և հարմար ինտերֆեյսի պատճառով:
1. Սեղմեք կոճակի վրա, ինչպես ցույց է տրված նկարում և վերբեռնեք այն լուսանկարը, որը ցանկանում եք մշակել:

2. Սավառնել լուսանկարի վրա և սեղմել «Խմբագրել»:
3. Էկրանի ներքեւի մասում կա գործիքագոտի։ Այնտեղ կարող եք կտրել լուսանկարը, կիրառել զտիչներ կամ ընդլայնել նկարը։
Մեզ հետաքրքրում է «Ջրանիշ» կոճակը: Կտտացրեք դրա վրա և ընտրեք այն, ինչ ցանկանում եք ծածկել, տեքստ կամ պատկերանշան: Օրինակ, ես նախ կընտրեմ տեքստը, ապա կավելացնեմ լոգոն:
4. Գրեք ձեզ անհրաժեշտ տեքստը կամ պարզապես պատճենեք ձեր կայքի հասցեն և տեղադրեք այն մուտքագրման դաշտում:

Ձեր առջև կբացվի տեքստի հետ աշխատելու նոր գործիքագոտի։
- Տեքստի գույնը (իմ օրինակում այն սև է)
- Տեքստի ֆոն (իմ օրինակում ֆոնը դեղին է)
- Թափանցիկություն (որքան ցածր է արժեքը, այնքան քիչ տեսանելի է ջրանիշը լուսանկարի վրա)
- Տողերի տարածություն
- Լուսանկարում ջրի մակարդակի նշագիծը բազմապատկելու հնարավորություն
- Չափը
- Կտրեք տեքստը այլ գույնով
- Տառերի տարածություն
- Գծեր
- Չեղարկել
- Դիմել
- Ապրանքանիշի պատկերակ ավելացնելու հնարավորություն
- Դուք կարող եք ընդլայնել տեքստը, ընդգծել այն կամ դարձնել այն թավ
5. Եթե այլ բան չի պահանջվում, ապա սեղմեք «Դիմել» կոճակը և պահպանեք պատկերը: Այս լուսանկարին ես նաև լոգո կավելացնեմ։ Կրկին սեղմեք «Ջրանիշ» կոճակը և ընտրեք պատկերանշանը:
6. Վերբեռնեք ձեր պատկերը՝ սեղմելով «Ներմուծել պատկերանշանը»:

7. Խմբագրել ջրանիշի չափը, թափանցիկությունը, գտնվելու վայրը և սեղմել «Դիմել» կոճակը: Դուք կարող եք պահպանել ձևանմուշը, կամ կարող եք բաց թողնել այն:
Այնուհետև կտտացրեք կանաչ «Finish» կոճակին: Սպասեք մի քանի վայրկյան և կտտացրեք կանաչ «Ներբեռնում» կոճակը վերին աջ անկյունում:

Մեթոդ թիվ 3
Եթե ինչ-ինչ պատճառներով ձեզ դուր չի գալիս ջրանիշներ տեղադրել առցանց, ապա կարող եք օգտագործել պարզ, թեթև և անվճար ծրագիր Windows-ի համար (հարմար է բոլոր տարբերակների համար):
Այս ծրագիրը կարող է օգտագործվել ոչ միայն ջրանիշներ ստեղծելու, այլև լուսանկարներ դիտելու և խմբագրելու համար: Ծրագիրը հասկանում է բոլոր ձևաչափերը և շատ հեշտ է կարգավորել:
Այն օգտակար կլինի նաև նրանց համար, ովքեր պետք է իրենց հետքը դնեն միանգամից մի քանի լուսանկարի վրա։ Օրինակ, դուք կարող եք սեղմել մի քանի կտտոցով, և հարյուրավոր լուսանկարներ կլինեն ձեր լոգոյի հետ:
Ինչպես դա անել, դիտեք այս կարճ տեսանյութի հրահանգը.
Ջրի նշիչների տեսակները
Ջրի նիշերը կարելի է բաժանել 2 տեսակի. Առաջին տեսակը պատկերի վրա տեքստի կիրառումն է: Երկրորդ տեսակը պատկերի վրա լոգո կիրառելն է:
Առանց տեքստի.Այն պարզ, ձանձրալի է թվում և երբեմն նույնիսկ փչացնում է լուսանկարի ամբողջ տեսքը:
Գումարած տեքստ.Արագ և հեշտ կիրառելի է լուսանկարների վրա:
Մինուս պատկերը.Դիզայներից պետք է նկար պատվիրեք ջրանիշի համար (փող է պետք): Կամ դուք ստիպված կլինեք փնտրել համապատասխան թեմայի վերաբերյալ ինտերնետում: Կամ ինքներդ նկարեք (ժամանակ է պահանջվում):
Նկարի դրական կողմերը.Գեղեցիկ և պրոֆեսիոնալ տեսք ունի:
կալանքի տակ
Այս երեք մեթոդները բավարար կլինեն ցանկալի առաջադրանքը կատարելու համար։ Ավելացրեք իմ հրահանգները ձեր էջանիշներին, որպեսզի դրանք միշտ ձեռքի տակ ունենաք ճիշտ ժամանակին:
Եթե գիտեք ջրանիշներ ստեղծելու և ավելացնելու այլ անվճար ծառայություններ, խնդրում ենք կիսվել դրանք մեկնաբանություններում: Ես ուրախ կլինեմ դրանք ավելացնել իմ ցուցակում:
Բարի օր բոլորին, իմ սիրելի ընկերներ և իմ բլոգի հյուրեր: Դուք տրամադրություն ունե՞ք ֆոտոշոփի։ Պարզապես հաճախ եմ հանդիպում իրավիճակների, երբ մարդիկ վախենում են իրենց բլոգի պատկերների համար (որ դրանք կօգտագործվեն մեկ այլ տեղ), կամ պետք է ուղարկեն ինչ-որ պատկերի նմուշ և վստահ լինեն, որ այդ մարդը չի օգտագործի այն:
Հատկապես այդ նպատակով պատկերների վրա տեղադրվում են հատուկ, այսպես կոչված, ջրանիշեր։ Նրանք սովորաբար այնքան էլ նկատելի չեն, բայց նախատեսված են ձեր գույքը անօրինական օգտագործումից պաշտպանելու համար: Դե, ի դեպ, ոչ միայն դրա համար, քանի որ շատերը վարանում են ջրային նիշերով նկարներ օգտագործել: Այս դեպքում գոնե թող հայտնվի քո ապրանքանիշի անունը, որը նույնպես շատ լավ է։ ԼԱՎ. Ես ձեզ չեմ պատմի սկզբունքի մասին, այլ ավելի շուտ ցույց կտամ ձեզ օրինակով, թե ինչպես կարելի է լուսանկարի վրա ջրանիշ պատրաստել Photoshop-ի միջոցով և առանց դրա:
Օգտագործելով Photoshop
Եթե դրա կարիքն ունեմ, ապա նման դեպքերում դիմում եմ իմ սիրելի ֆոտոշոփին։ Այսպիսով, բացեք այս ընկերոջը և վերբեռնեք մի նկար, որը ցանկանում եք պաշտպանել:
Տարբերակ 1
Այնպես, ինչպես? Կարծում եմ՝ բավականին լավ է։ Բայց ամեն դեպքում, ես պատրաստել եմ երկրորդ տարբերակ, թե ինչպես դա անել:

Տարբերակ 2


Առանց Photoshop-ի
Ընդհանրապես, դուք նույնիսկ կարիք չունեք Photoshop օգտագործել նման պաշտպանիչ գործիք տեղադրելու համար: Կան բազմաթիվ ծրագրեր և ծառայություններ, որոնք կօգնեն ձեզ առանց խնդիրների կյանքի կոչել այս ամենը։ Ավելին, ոչ բոլորն են ներբեռնելու Photoshop-ը դա անելու համար: Ընդհանուր առմամբ, ես ձեզ ցույց կտամ, թե ինչպես կարելի է ջրի մակարդակի նշագիծ ստեղծել՝ օգտագործելով մեկ լավ ծառայության օրինակը:
- Գնացեք կայք ջրի մակարդակի նշագիծ.wsև անցեք պարզ գրանցման միջոցով կամ մուտք գործեք Facebook-ի միջոցով, ինչը ես իրականում արել եմ: Ծառայությունը, իհարկե, անգլերեն է, բայց, այնուամենայնիվ, դրանում բացարձակապես ամեն ինչ պարզ է, և դեռ ավելին, ես ձեզ հիմա ամեն ինչ կասեմ:
- Սկսելու համար դուք պետք է թղթապանակ ստեղծեք ձեր ներմուծված լուսանկարների համար: Դա անելու համար սեղմեք «Ավելացնել թղթապանակ», որից հետո պետք է ձեր թղթապանակի համար ցանկացած անուն սահմանեք: Թեև լռելյայն դուք արդեն կունենաք մեկ թղթապանակ ստեղծված, ուստի, ամենայն հավանականությամբ, նույնիսկ ստիպված չեք լինի որևէ բան ստեղծել:

- Հաջորդը, դուք պետք է ընտրեք ձեր լուսանկարի աղբյուրը, այսինքն. կամ ձեր համակարգչից կամ արտաքին աղբյուրներից, ինչպիսիք են սոցիալական ցանցերը կամ ամպային ծառայությունները: Ընտրեք «Ընտրել համակարգչից»: Այժմ ընտրեք ձեր պատկերները: Ի դեպ, դուք կարող եք միանգամից մի քանի պատկեր վերբեռնել և բոլորի համար օգտագործել ձեր բոլոր նշանները, ինչն էլ ավելի հարմար է դարձնում այս ծառայությունում աշխատելը։
- Երբ դուք վերբեռնում եք լուսանկար (կամ մի քանի լուսանկար), դուք պետք է սավառնեք դրա վրա և ընտրեք միակ կոճակը, որը հայտնվում է «Խմբագրել ընտրվածը»:

- Այժմ, երբ նկարը բացվել է, մենք կսկսենք պաշտպանել այն: Տեսնու՞մ եք ստորև ներկայացված աշխատանքի գործիքները: Սրանք նրանք են, որոնք մեզ պետք կգան, բայց ոչ բոլորը: Սեղմեք «Տեքստ» կոճակը՝ մակագրությունը ստեղծելու համար:

- Դրանից հետո դուք կունենաք այլ խմբագրման գործիքներ: Բայց նախ, մենք գրում ենք հենց տեքստը, օրինակ՝ կայքի հասցեն։
- Ինչպես տեսնում եք, տեքստային բլոկում հայտնվել է երկու գործառույթ՝ պատկերի չափափոխում և պտտում: Դուք կարող եք խաղալ այս ամենի հետ՝ ցանկալի արդյունքի հասնելու համար: Օրինակ, դուք կարող եք կրկին տեղադրել տեքստը անկյունագծով և այն ավելի մեծացնել: Եվ, իհարկե, այս մակագրությունը տեղափոխելու համար պարզապես անհրաժեշտ է սեղմած պահել մկնիկի ձախ կոճակը դրա կենտրոնում և քաշել այն ցանկացած տեղ:

- Հիմա եկեք գնանք նկարի տակ գտնվող մենյու: Դրանով մենք կխմբագրենք այն ամենը, ինչ մեզ անհրաժեշտ է։ Օրինակ, սեղմեք «Opacity» և սահմանեք այս տոկոսը 35-ի: Սա տեքստը կդարձնի ավելի թափանցիկ:
- Եվ սեղմելով «Single» և ընտրելով «Tiled»՝ ձեր մակագրությունը կբազմապատկվի ամբողջ պատկերով: Շատերն են անում այս քայլը:
- Դե, դուք կարող եք նաև կատարել շատ այլ հիանալի գործառույթներ, ինչպիսիք են տառատեսակի ընտրությունը (Font), կամ տեղադրելով հեղինակային իրավունքի պատկերակներ (Sign) և այլն: Տեսեք բոլոր հատկանիշները ինքներդ:

- Դե, ամեն ինչ ավարտելուց հետո կտտացրեք «Ավարտել» կոճակը: Եվ ավարտելուց հետո սեղմեք «Ներբեռնել»՝ պատկերը ներբեռնելու համար:

Սրանք այն հետաքրքիր ուղիներն են, որոնք այսօր ներկայացրել եմ ձեզ։ Դուք պետք է որոշեք, թե որոնք եք օգտագործել, կամ գուցե դուք կարող եք ինչ-որ բան ստեղծել ձեր սեփականը: Ի դեպ, ի՞նչ եք կարծում ավելի հարմար օգտագործելու համար՝ երրորդ կողմի ծառայությունները, թե՞ Photoshop-ը։ Խնդրում ենք պատասխանել մեկնաբանություններում։
Բայց եթե դուք այնքան էլ ուժեղ չեք Photoshop-ում կամ ընդհանրապես չեք հասկանում դա, ապա ես խստորեն խորհուրդ եմ տալիս պարզապես ուսումնասիրել Ֆոտոշոփը զրոյից սովորելու հիանալի դասընթաց. Այստեղ ամեն ինչ նկարագրված է շատ մանրամասն, և ամենակարևորը՝ հետաքրքիր ու հասկանալի մարդկային լեզվով։ Ես բարձր խորհուրդ եմ տալիս ստուգել այն բոլորին, ովքեր սկսում են: Բացի այդ, ես այն հատուկ ձեզ համար ունեմ։
Հարգանքներով Դմիտրի Կոստին: