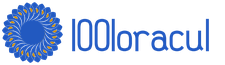फोटोशॉप में अपना खुद का वॉटरमार्क कैसे बनाएं। फोटोशॉप में वॉटरमार्क कैसे बनाएं और इसे फोटो पर कैसे लगाएं
इस ट्यूटोरियल में हम एडोब फोटोशॉप में एक फोटो में वॉटरमार्क जोड़ेंगे: एक नया पैटर्न बनाएं और इसे फोटो में जोड़ें।
स्टेप 1।
आइए अपना नया पैटर्न बनाकर शुरुआत करें। (नमूना)वी फोटोशॉप।एक नया दस्तावेज़ बनाएँ (Ctrl + N) आकार 649x504 पिक्सेल।

चरण दो।
अपनी पसंद का कोई भी फ़ॉन्ट लें और चुनें (इस पाठ में प्रयुक्त फ़ॉन्ट है कैलीबरी बोल्ड). अपना इच्छित टेक्स्ट टाइप करें (जैसे कि आपकी कंपनी का नाम, आपका नाम या वेबसाइट आदि)

चरण 3।
अब एक कॉपीराइट चिन्ह जोड़ते हैं। पुनः चयन करें टेक्स्ट टूल - टाइप टूल (टी)और, पकड़े हुए ऑल्ट,कीबोर्ड पर टाइप करें 0169 कॉपीराइट आइकन टाइप करने के लिए एक संयोजन है। दो टेक्स्ट परतों को चुनकर और क्लिक करके उन्हें समूहित करें Ctrl + G.

चरण 4।
इसके बाद एक ग्रुप चुनें और क्लिक करें Ctrl+Tट्रांसफ़ॉर्म मोड पर स्विच करने के लिए - रूपांतरण उपकरण. टेक्स्ट को 25 डिग्री घुमाएँ: ऐसा करने के लिए, कुंजी दबाए रखें Ctrl, टेक्स्ट को कोने से घुमाएँ।

चरण 5.
अब बैकग्राउंड लेयर की दृश्यता बंद करें (लेयर्स पैनल में, "आई" आइकन पर क्लिक करें)।

चरण 6.
अब बैकग्राउंड लेयर की विजिबिलिटी को बंद कर दें परतें"आंख" आइकन पर क्लिक करें)।

चरण 7
अब मेनू से चयन करें छवि > ट्रिम करेंऔर सेटिंग्स सेट करें: पारदर्शी पिक्सेलऔर अनुभाग में दूर ट्रिम करेंसभी 4 बक्सों की जाँच करें ऊपर (ऊपर), नीचे (नीचे), बाएँ (बाएँ), दाएँ (दाएँ), तब दबायें ठीक है।

चरण 8
वह छवि खोलें जिसे आप वॉटरमार्क करना चाहते हैं।

चरण 9
एक नई परत बनाएं (Ctrl + Shift + Alt +N), तब दबायें शिफ्ट + F5भरण विंडो खोलने के लिए. ड्रॉप डाउन मेनू से चयन करें नमूना, ड्रॉप-डाउन मेनू में कस्टम पैटर्नअपना पैटर्न चुनें.
अध्याय में सम्मिश्रणचुनना नरम रोशनीऔर इंस्टॉल करें अपारदर्शिता 30%.

चरण 10
तो हमने सीखा कि फोटोशॉप में किसी भी फोटो में वॉटरमार्क कैसे जोड़ें (एडोब फोटोशॉप सीएस5, सीएस6, सीसी)
फोटो में वॉटरमार्क जोड़ें. फ़ोटोशॉप में किसी फ़ोटो में वॉटरमार्क जोड़ें। वॉटरमार्क जोड़ें. फोटो में वॉटरमार्क जोड़ें. वॉटरमार्क जोड़ें. कॉपीराइट कैसे जोड़ें. फोटो में कॉपीराइट कैसे जोड़ें. फोटो में हस्ताक्षर कैसे जोड़ें। फोटो में एक कैप्शन जोड़ें. फोटोशॉप में फोटो में हस्ताक्षर कैसे जोड़ें।
शुरुआती लोगों के लिए फ़ोटोशॉप पाठ। प्रारंभ से निःशुल्क फ़ोटोशॉप पाठ। फ़ोटोशॉप सीएस5, सीएस6, सीसी। प्रारंभ से फ़ोटोशॉप पाठ। फ़ोटोशॉप प्रशिक्षण सीएस5, सीएस6, सीसी। रूसी में शुरुआती लोगों के लिए फोटोशॉप के वीडियो ट्यूटोरियल। शुरुआत से फोटोशॉप कैसे सीखें। फ़ोटोशॉप में शुरुआत से काम करना कैसे सीखें। शुरुआती लोगों के लिए फ़ोटोशॉप।
अंतिम अद्यतन:20/07/13
आज मैं आपको दिखाऊंगा कि फोटोशॉप में टेक्स्ट या लोगो से वॉटरमार्क कैसे बनाया जाता है और इसे एक छवि पर कैसे लगाया जाता है।
हाल ही में मुझसे टिप्पणियों में एक प्रश्न पूछा गया: आप साइट पर मौजूद तस्वीरों को चोरी से कैसे बचा सकते हैं। मैं किसी भी तरह से इस बारे में बहुत चिंतित नहीं हूं: मेरे ब्लॉग पर तस्वीरें इतनी अच्छी नहीं हैं कि उन्हें चुराया जा सके। और चोरी के खिलाफ कोई 100% गारंटी नहीं है; अभी भी ऐसे कारीगर होंगे जो किसी भी सुरक्षा को दरकिनार कर देंगे। लेकिन एक सवाल है यानि इसका जवाब मिलना जरूरी है.
मुझे लगता है कि छवि चोरी के खिलाफ सबसे विश्वसनीय सुरक्षा लोगो, नाम या साइट पते से वॉटरमार्क जोड़ना है। और यदि हां, तो हम इसे करना सीखेंगे।
तो, फ़ोटोशॉप लॉन्च करें, फ़ाइल → ओपन (या Ctrl+O) पर जाएं, और कोई भी छवि खोलें।
टेक्स्ट वॉटरमार्क
- अब शीर्ष पर हम लेयर → लेयर स्टाइल → ब्लेंडिंग विकल्प ढूंढते हैं और एम्बॉस और आउटलाइन के लिए बॉक्स चेक करते हैं।

यह इस प्रकार निकला:

- अब दाईं ओर सेटिंग्स देखें: अपारदर्शिता और भरण। यदि आप सेटिंग के दाईं ओर त्रिकोण पर क्लिक करते हैं, तो एक स्केल दिखाई देगा। इसके साथ स्लाइडर को घुमाकर आप हमारे टेक्स्ट की पारदर्शिता को कम या ज्यादा कर सकते हैं।
- सिद्धांत रूप में, फ़ोटोशॉप में वॉटरमार्क पहले से ही तैयार है। वांछित परिणाम प्राप्त करने के लिए आप शैलियों और अस्पष्टता के साथ आगे भी खेल सकते हैं।
टेक्स्ट टूल चुनें:
हम उस टेक्स्ट को कॉपी करते हैं जिसे हम पेस्ट करेंगे, या बस टाइप करेंगे।
मैंने ब्लॉग URL की प्रतिलिपि बनाई. रंग को काले पर सेट करें, हालाँकि इससे वास्तव में कोई फर्क नहीं पड़ता।
फिर इसे लगभग अपनी आवश्यक स्थिति में ले जाने के लिए मूव टूल (बाएं-शीर्ष पर पहला वाला) का उपयोग करें। हम स्थिति को बाद में ठीक करेंगे, मुख्य बात यह है कि सारा पाठ चित्र के अंदर है।
आइए भरण सेटिंग से शुरू करें और स्लाइडर को शून्य पर या उसके निकट सेट करें:

आप संख्या को तुरंत % में डाल सकते हैं, लेकिन मुझे अपने टेक्स्ट को बदलते हुए देखना पसंद है और मैं किसी भी समय स्लाइडर को रोक सकता हूं।
फिर हम अपारदर्शिता की ओर बढ़ते हैं। इसके अलावा, स्लाइडर को घुमाकर, हम एक ऐसा मान निर्धारित करते हैं जो हमारे लिए उपयुक्त है (मैंने इसे 100% के करीब सेट किया है)।

अब हम टेक्स्ट के आकार और उसके स्थान के साथ काम करते हैं।
फ़ॉन्ट, फ़ॉन्ट आकार, शैली बदलने के लिए, फिर से टेक्स्ट टूल का चयन करें, हमारे टेक्स्ट का चयन करें और आवश्यक डिज़ाइन सेट करें:
वॉटरमार्क को छवि पर रखा जाना चाहिए ताकि यह स्पष्ट रूप से दिखाई दे, ताकि यह चित्र के महत्वपूर्ण विवरणों को कवर न करे, लेकिन इसे कहीं कोने में या किनारे पर स्थित नहीं होना चाहिए, क्योंकि तब इसे आसानी से काटा जा सकता है . मैं आमतौर पर इसे तस्वीर के ठीक बीच में रखता हूं, दिशा बदलता हूं यह देखने के लिए कि यह वहां कितनी अच्छी तरह फिट बैठता है।
मूव टूल का उपयोग करके वॉटरमार्क को मध्य में ले जाएँ। आइए देखें कि यह कैसा दिखता है।

सिद्धांत रूप में, मैं इस विकल्प से खुश होऊंगा। लेकिन जो लोग फ़ोटोशॉप में बहुत अच्छे नहीं हैं, मैं आपको दिखाऊंगा कि इस टेक्स्ट को तिरछे कैसे रखा जाए।
शीर्ष मेनू से, संपादित करें → ट्रांसफ़ॉर्म → घुमाएँ चुनें।

पाठ को वृत्तों से तैयार किया गया है। यदि आप इस वृत्त पर अपना कर्सर घुमाते हैं, तो एक चाप तीर दिखाई देगा। इसे आगे-पीछे करते हुए, हम घूर्णन के कोण का चयन करते हैं:

जब हमें कोई ऐसा स्थान मिल जाए जो हमारे लिए उपयुक्त हो, तो Enter पर क्लिक करें। यदि आपको अभी भी कहीं स्थानांतरित करने की आवश्यकता है, तो मूव टूल का दोबारा उपयोग करें।
और अब वॉटरमार्क छवि पर बनाया और स्थापित किया गया है।

लेकिन पहले, आइए फ़ोटोशॉप की सभी परतों को एक में मिला दें। यह कीबोर्ड शॉर्टकट से किया जा सकता है: Shift+Ctrl+Alt+E.
अब सहेजें: फ़ाइल → वेब के लिए सहेजें (या कीबोर्ड शॉर्टकट: Shift+Ctrl+Alt+S), सहेजी गई छवि का प्रारूप चुनें। यदि आपको पारदर्शी पृष्ठभूमि या बस बेहतर गुणवत्ता की आवश्यकता है, तो पीएनजी-24 चुनें, अन्य मामलों में - जेपीईजी में से एक (मैं आमतौर पर जेपीईजी माध्यम या पीएनजी-24 में सहेजता हूं)।
इसके अलावा, हम गुणवत्ता चुनते हैं। संपादक हमें 4 विंडो देता है: एक में - मूल छवि, बाकी में से हमें वह चुनना होगा जहां हम गुणवत्ता से संतुष्ट हों। मैं आमतौर पर वही चुनता हूं जो मूल के बगल में होता है।
सेव बटन पर क्लिक करें.

हम आपकी हार्ड ड्राइव पर एक स्थान चुनते हैं और अपनी छवि सहेजते हैं।
वॉटरमार्क - लोगो

आप वॉटरमार्क के आकार - लोगो, उसके कोण और स्थान के साथ प्रयोग कर सकते हैं, रचनात्मकता के लिए जगह है। और मैंने आपको मूल बातें बतायीं।
अब आप जानते हैं कि फ़ोटोशॉप में वॉटरमार्क कैसे बनाएं और इसे किसी छवि पर कैसे लागू करें।
हमने कड़ी मेहनत की है, हम आराम कर सकते हैं। मुझे लगता है कि यह अविश्वसनीय नृत्य आपको उदासीन नहीं छोड़ेगा।
मैं फ़ोटोशॉप में वॉटरमार्क बनाने का अपना कौशल साझा करता हूं और आपको बताता हूं कि इसकी आवश्यकता क्यों है।
मैं हाल ही में वेब डिज़ाइन में आया हूँ। मैंने छोटे-छोटे कामों के लिए ऑर्डर स्वीकार करना शुरू कर दिया और महसूस किया कि आप ग्राहक को हमेशा वॉटरमार्क के संरक्षण में ही दिखाने के लिए एक स्केच भेजते हैं। और आप ऑर्डर के पूरे भुगतान के बाद इसे हटा दें। मैं अपनी वीडियो स्लाइड पर वॉटरमार्क का भी उपयोग करता हूं।
अक्सर मैं फ़ोटोशॉप में अपने प्रियजनों के लिए ग्रीटिंग कार्ड बनाता हूं। मैं उन्हें वॉटरमार्क से भी सुरक्षित रखता हूं। यह तस्वीरों में कॉपीराइट सुरक्षा के लिए उपयुक्त है।
वॉटरमार्क रंगीन या पारदर्शी हो सकता है। मुझे पारदर्शी वॉटरमार्क पसंद है. अब हम इसे Photoshop CS6 में बनाएंगे.
फ़ोटोशॉप CS6 में वॉटरमार्क कैसे बनाएं, इस पर मार्गदर्शन करें
1. फ़ोटोशॉप में एक दस्तावेज़ बनाएं, आकार 400*100, इसे "वॉटरमार्क" नाम दें।
ऐसा करने के लिए, "फ़ाइल" पर क्लिक करें और दिखाई देने वाली विंडो में, "बनाएं": 
2. चित्र में दिखाए अनुसार सभी आवश्यक फ़ील्ड भरें:

कृपया निम्नलिखित बातों पर ध्यान दें:
- चौड़ाई - 400 (स्लाइड्स के लिए 800-1000) पिक्सल
- ऊँचाई - 100 (स्लाइड्स के लिए 200) पिक्सेल
- अनुमति 300 (अक्सर फ़ोटोशॉप स्वचालित रूप से कुछ और सुझाता है)
- रंग मोड आरजीबी(महत्वपूर्ण!)
- पृष्ठभूमि सामग्री - पारदर्शी(आपकी मशीन पर "सफ़ेद" हो सकता है)
मेरे द्वारा लिखे गए सभी बिंदुओं को ध्यान से जांचने के बाद ही “ओके” पर क्लिक करें।
3. बाएं टूलबार पर, क्षैतिज टेक्स्ट टूल ढूंढें:

4. इस टूल से हमारे दस्तावेज़ पर क्लिक करें ताकि कर्सर दिखाई दे।
5. हमें शिलालेख का रंग काला करना है. ऐसा करने के लिए, शीर्ष पैनल पर फ़ॉन्ट रंग आइकन पर क्लिक करें - मेरे पास यह अभी नीले रंग में है (यह आपके दस्तावेज़ पर कर्सर आने के बाद ही दिखाई देगा):

6. जैसे ही आप आइकन पर क्लिक करते हैं, आपको एक नई विंडो दिखाई देगी जिसमें हम सर्कल को नीचे बाईं ओर ले जाकर और "ओके" बटन पर क्लिक करके फ़ॉन्ट रंग को काला पर सेट करते हैं:

जैसा कि आप देख सकते हैं, रंग काला हो गया है।
7. आप फ़ॉन्ट आकार और फ़ॉन्ट नाम भी समायोजित कर सकते हैं। मेरे पास फ़ॉन्ट "रूबियस" और फ़ॉन्ट आकार 14 है:

फ़ॉन्ट को मेरे Yandex.Disk https://yadi.sk/d/eD73rTIijNa5z के लिंक से डाउनलोड किया जा सकता है। मैं इसे अक्सर उपयोग करता हूं, यह शिलालेखों में बहुत अच्छा लगता है।
8. हम या तो अपना पहला और अंतिम नाम, या साइट का नाम लिखते हैं। वीडियो में मैं अपना पहला और अंतिम नाम लिखता हूं, और अब मैं साइट का नाम लिखूंगा (अंग्रेजी में):

9. यदि आपका टेक्स्ट संपूर्ण फ़ील्ड पर कब्जा नहीं करता है, तो "T" आइकन पर डबल-क्लिक करें, टेक्स्ट हाइलाइट हो जाएगा और आप शीर्ष पैनल पर फ़ॉन्ट आकार का चयन करेंगे। जब आपका काम पूरा हो जाए, तो उसी टेक्स्ट आइकन पर दोबारा डबल-क्लिक करें:

इस तरह आप रंगीन वॉटरमार्क बना सकते हैं. आप फ़ॉन्ट का रंग अपनी इच्छानुसार बदल सकते हैं, आप पहले से ही जानते हैं कि यह कैसे करना है।
वॉटरमार्क को पारदर्शी कैसे बनाएं
10. वॉटरमार्क को पारदर्शी बनाएं. ऐसा करने के लिए, fx लेयर आइकन पर क्लिक करके एक लेयर स्टाइल जोड़ें:

11. एक विंडो दिखाई देगी और हम "एम्बॉसिंग" चुनें (क्लिक करें):

एक और विंडो खुलेगी और वहां भी "एम्बॉसिंग" चुनें:

12. हमारे वॉटरमार्क को पारदर्शी बनाएं:

वॉटरमार्क को पारदर्शी कैसे बनाएं:
- शिलालेख "परतें" पर क्लिक करें (चित्र में संख्या 1)
- हमारे शिलालेख के साथ एक विंडो खुलेगी
- "भरें" शब्द के पास आकृति में त्रिकोण पर क्लिक करें, संख्या 2)
- एक स्लाइडर दिखाई देगा
- इसे सबसे बायीं ओर तब तक ले जाएँ जब तक कि "भरें" शब्द के आगे की संख्या "100%" शिलालेख "0%" में न बदल जाए (आकृति में संख्या 3)
- आइए देखें कि कैसे शिलालेख लगभग अदृश्य-पारदर्शी हो गया है (चित्र में क्रमांक 4)
अब आप जानते हैं कि फोटोशॉप में वॉटरमार्क को पारदर्शी कैसे बनाया जाता है।
फ़ोटोशॉप में किसी चीज़ के संभावित सुधार के लिए पहली बचत (यदि यह आवश्यक हो तो क्या होगा?):

दूसरा सेव एक कार्यशील है, हमारे वॉटरमार्क का उपयोग करने के लिए। भविष्य में हम इसी के साथ काम करेंगे:

इसे इस एक्सटेंशन में सहेजने से यह पारदर्शी (बिना पृष्ठभूमि के) हो जाएगा और फिर इसे किसी भी छवि पर मढ़ा जा सकता है। उदाहरण के लिए, मैं फ़ोटोशॉप में एक मनके उत्पाद की तस्वीर खोलता हूं और उस पर एक वॉटरमार्क स्थानांतरित करता हूं (बस इसे खींचें) और यह तस्वीर की पृष्ठभूमि पर खूबसूरती से फिट बैठता है:

इससे पाठ समाप्त होता है। अब आप फ़ोटोशॉप में वॉटरमार्क को पारदर्शी और अपारदर्शी बनाने के तरीके के बारे में सभी बारीकियाँ जानते हैं।
फ़ोटोशॉप CS6 में वॉटरमार्क को पारदर्शी कैसे बनाया जाए, इस पर मैंने आपके लिए एक वीडियो रिकॉर्ड किया है। इसे देखें और इसे अपने लिए बनाएं।
अगले पाठ तक. मेरे पास आपसे एक प्रश्न है: क्या आपको इस तरह के पाठों की आवश्यकता है? क्या इससे आपको फ़ायदा होता है? मैं यह पता लगाना चाहता हूं कि उन्हें जारी रखना है या नहीं। आपके जवाब के लिए पहले से ही धन्यवाद।
सादर, गैलिना नागोर्नया
पी.एस. यदि कुछ आपके लिए काम नहीं करता है, तो टिप्पणियों में लिखें, मैं आपकी मदद करूंगा, मैं इसे ठीक कर दूंगा... यहां मुख्य गलती यह है कि उन्होंने शैलियाँ नहीं जोड़ीं, और उनमें उभार था।
कभी-कभी अपनी तस्वीरों या चित्रों को चोरी और अन्य संसाधनों पर वितरित होने से बचाना बेहद जरूरी हो जाता है, जिन्हें "चोर" आमतौर पर अपना समझ लेते हैं।
कोई 100% सुरक्षा नहीं है, लेकिन वॉटरमार्क बनाना अभी भी कुछ नहीं से बेहतर है। कम से कम, अधिकांश लोग ऐसी "टैग की गई" तस्वीरें नहीं लेना चाहेंगे और उन्हें अपनी वेबसाइट या सोशल नेटवर्क पर पोस्ट नहीं करेंगे।
आइए फ़ोटोशॉप या अतिरिक्त प्रोग्राम के बिना किसी फ़ोटो पर वॉटरमार्क लगाने के 3 सरल तरीकों पर नज़र डालें। उनमें से 2 ऑनलाइन होंगे.
विधि संख्या 1
1. जिस फोटो को आप वॉटरमार्क से सुरक्षित करना चाहते हैं उसे अपलोड करें।
2. एडिट पर क्लिक करें. चुनें कि आप क्या टेक्स्ट या लोगो लगाना चाहते हैं। पाठ से सब कुछ स्पष्ट है। उदाहरण के लिए, मैं लोगो का चयन करूंगा.
3. पहले से तैयार लोगो अपलोड करें, अधिमानतः पारदर्शी पृष्ठभूमि (पीएनजी प्रारूप) के साथ।
4. लोगो की पारदर्शिता और आकार को समायोजित करें। इसे सही जगह पर ले जाएं, यदि आवश्यक हो तो आप इसे बढ़ा सकते हैं।

5. एक बार सब कुछ तैयार हो जाने पर, सेव बटन पर क्लिक करें और तैयार फोटो डाउनलोड करें।

विधि संख्या 2
सिद्धांत रूप में, पहली विधि काफी पर्याप्त होगी, लेकिन कई बार साइट काम नहीं करती है और एक योग्य विकल्प की आवश्यकता होती है।
एक दूसरी ऑनलाइन सेवा बचाव में आएगी। इसमें केवल एक कमी है - यह अंग्रेजी में है।
लेकिन सार हर जगह एक ही है. अपलोड, संपादित और सहेजा गया। मैंने इसे इसके स्पष्ट और सुविधाजनक इंटरफ़ेस के कारण चुना।
1. चित्र में दिखाए अनुसार बटन पर क्लिक करें और जिस फोटो को आप प्रोसेस करना चाहते हैं उसे अपलोड करें।

2. फोटो पर होवर करें और "संपादित करें" पर क्लिक करें।
3. स्क्रीन के नीचे एक टूलबार है। वहां आप फोटो को क्रॉप कर सकते हैं, फिल्टर लगा सकते हैं या तस्वीर को बड़ा कर सकते हैं।
हम "वॉटरमार्क" बटन में रुचि रखते हैं। उस पर क्लिक करें और चुनें कि आप क्या ओवरले करना चाहते हैं, टेक्स्ट या लोगो। उदाहरण के लिए, मैं पहले टेक्स्ट का चयन करूंगा और फिर लोगो जोड़ूंगा।
4. आपको जो टेक्स्ट चाहिए उसे लिखें या बस अपनी वेबसाइट का पता कॉपी करें और उसे इनपुट फ़ील्ड में पेस्ट करें।

आपके सामने टेक्स्ट के साथ काम करने के लिए एक नया टूलबार खुल जाएगा।
- पाठ का रंग (मेरे उदाहरण में यह काला है)
- पाठ पृष्ठभूमि (मेरे उदाहरण में पृष्ठभूमि पीली है)
- पारदर्शिता (मान जितना कम होगा, फोटो पर वॉटरमार्क उतना ही कम दिखाई देगा)
- पंक्ति रिक्ति
- पूरे फोटो में वॉटरमार्क को गुणा करने की संभावना
- आकार
- किसी भिन्न रंग से टेक्स्ट को स्ट्रोक करें
- पत्र अंतराल
- पंक्तियां
- रद्द करना
- आवेदन करना
- ब्रांड आइकन जोड़ने की संभावना
- आप टेक्स्ट को विस्तृत कर सकते हैं, उसे रेखांकित कर सकते हैं या उसे बोल्ड कर सकते हैं
5. यदि कुछ और आवश्यक नहीं है, तो "लागू करें" बटन पर क्लिक करें और छवि को सहेजें। मैं इस फ़ोटो में एक लोगो भी जोड़ूंगा. "वॉटरमार्क" बटन पर फिर से क्लिक करें और लोगो चुनें।
6. "लोगो आयात करें" पर क्लिक करके अपनी छवि अपलोड करें।

7. वॉटरमार्क का आकार, पारदर्शिता, स्थान संपादित करें और "लागू करें" बटन पर क्लिक करें। आप टेम्पलेट को सहेज सकते हैं, या आप इसे छोड़ सकते हैं।
फिर हरे "समाप्त करें" बटन पर क्लिक करें। कुछ सेकंड प्रतीक्षा करें और ऊपरी दाएं कोने में हरे "डाउनलोड" बटन पर क्लिक करें।

विधि संख्या 3
यदि किसी कारण से आप ऑनलाइन वॉटरमार्क बनाने में सहज नहीं हैं, तो आप विंडोज़ के लिए एक सरल, हल्के और मुफ्त प्रोग्राम (सभी संस्करणों के लिए उपयुक्त) का उपयोग कर सकते हैं।
इस प्रोग्राम का उपयोग न केवल वॉटरमार्क बनाने के लिए, बल्कि फ़ोटो देखने और संपादित करने के लिए भी किया जा सकता है। प्रोग्राम सभी प्रारूपों को समझता है और इसे कॉन्फ़िगर करना बहुत आसान है।
यह उन लोगों के लिए भी उपयोगी होगा जिन्हें एक साथ कई तस्वीरों पर अपना निशान लगाना होगा। उदाहरण के लिए, आप कुछ क्लिक कर सकते हैं और सैकड़ों तस्वीरें आपके लोगो के साथ होंगी।
यह कैसे करें, यह लघु वीडियो निर्देश देखें:
वॉटरमार्क के प्रकार
वॉटरमार्क को 2 प्रकारों में विभाजित किया जा सकता है। पहला प्रकार किसी छवि पर टेक्स्ट लागू करना है। दूसरा प्रकार छवि पर लोगो लगाना है।
पाठ को घटाएं.यह सरल, उबाऊ लगता है और कभी-कभी फोटो के पूरे लुक को भी बर्बाद कर देता है।
साथ ही पाठ.फ़ोटो पर लागू करना त्वरित और आसान।
छवि को घटाएं.आपको डिज़ाइनर से वॉटरमार्क के लिए एक तस्वीर ऑर्डर करनी होगी (आपको पैसे चाहिए)। या आपको इंटरनेट पर इस विषय पर उपयुक्त एक की खोज करनी होगी। या इसे स्वयं बनाएं (इसमें समय लगता है)।
तस्वीर के फायदे.अच्छा और पेशेवर दिखता है.
हिरासत में
इच्छित कार्य को पूरा करने के लिए ये तीन विधियाँ पर्याप्त होंगी। मेरे निर्देशों को अपने बुकमार्क में जोड़ें ताकि वे हमेशा सही समय पर आपके पास रहें।
यदि आप वॉटरमार्क बनाने और जोड़ने के लिए कोई अन्य निःशुल्क सेवा जानते हैं, तो कृपया उन्हें टिप्पणियों में साझा करें! मुझे उन्हें अपनी सूची में शामिल करने में खुशी होगी।
मेरे प्रिय मित्रों और मेरे ब्लॉग के अतिथियों, सभी को शुभ दिन। क्या आप फ़ोटोशॉप करने के मूड में हैं? मुझे अक्सर ऐसी स्थितियाँ देखने को मिलती हैं जहाँ लोग अपने ब्लॉग पर मौजूद छवियों को लेकर डरते हैं (कि उनका उपयोग कहीं और किया जाएगा), या उन्हें किसी छवि का एक नमूना भेजने की ज़रूरत होती है और यह सुनिश्चित करना होता है कि वह व्यक्ति इसका उपयोग नहीं करेगा।
विशेष रूप से इस उद्देश्य के लिए, छवियों पर विशेष तथाकथित वॉटरमार्क लगाए जाते हैं। वे आमतौर पर बहुत ध्यान देने योग्य नहीं होते हैं, लेकिन आपकी संपत्ति को अवैध उपयोग से बचाने के लिए डिज़ाइन किए गए हैं। खैर, वैसे, केवल इसके लिए नहीं, क्योंकि बहुत से लोग वॉटरमार्क वाली तस्वीरों का उपयोग करने से झिझकते हैं। ऐसे में कम से कम अपने ब्रांड का नाम तो सामने आने दीजिए, जो बहुत अच्छा भी है। ठीक है। मैं आपको सिद्धांत के बारे में नहीं बताऊंगा, बल्कि मैं आपको एक उदाहरण के साथ दिखाऊंगा कि फ़ोटोशॉप का उपयोग करके और उसके बिना फोटो पर वॉटरमार्क कैसे बनाया जाए।
फ़ोटोशॉप का उपयोग करना
अगर मुझे इसकी जरूरत होती है तो ऐसे में मैं अपने पसंदीदा फोटोशॉप की ओर रुख करता हूं। तो इस मित्र को खोलें और कुछ चित्र अपलोड करें जिन्हें आप सुरक्षित रखना चाहते हैं।
विकल्प 1
तो कैसे? मुझे लगता है यह काफी अच्छा है. लेकिन बस मामले में, मैंने यह कैसे करना है इसके लिए एक दूसरा विकल्प तैयार किया है।

विकल्प 2


बिना फोटोशॉप के
सामान्य तौर पर, आपको ऐसे सुरक्षा उपकरण को स्थापित करने के लिए फ़ोटोशॉप का उपयोग करने की भी आवश्यकता नहीं है। ऐसे कई कार्यक्रम और सेवाएँ हैं जो आपको यह सब बिना किसी समस्या के जीवन में लाने में मदद करेंगी। इसके अलावा, हर कोई ऐसा करने के लिए फ़ोटोशॉप डाउनलोड नहीं करेगा। सामान्य तौर पर, मैं आपको दिखाऊंगा कि एक अच्छी सेवा के उदाहरण का उपयोग करके वॉटरमार्क कैसे बनाया जाता है।
- साइट पर जाएँ वॉटरमार्क.डब्ल्यूएसऔर एक साधारण पंजीकरण से गुजरें, या फेसबुक का उपयोग करके लॉग इन करें, जो मैंने वास्तव में किया था। बेशक, सेवा अंग्रेजी में है, लेकिन फिर भी, इसमें सब कुछ बिल्कुल स्पष्ट है, और इससे भी अधिक, मैं अब आपको सब कुछ बताऊंगा।
- आरंभ करने के लिए, आपको अपनी आयातित फ़ोटो के लिए एक फ़ोल्डर बनाना होगा। ऐसा करने के लिए, "फ़ोल्डर जोड़ें" पर क्लिक करें, जिसके बाद आपको अपने फ़ोल्डर के लिए कोई भी नाम सेट करना होगा। हालाँकि डिफ़ॉल्ट रूप से आपके पास पहले से ही एक फ़ोल्डर बना हुआ होगा, इसलिए संभवतः आपको कुछ भी बनाने की ज़रूरत नहीं होगी।

- इसके बाद, आपको अपनी फोटो का स्रोत चुनना होगा, यानी। या तो आपके कंप्यूटर से या बाहरी स्रोतों से, जैसे सामाजिक नेटवर्क या क्लाउड सेवाओं से। "कंप्यूटर से चयन करें" चुनें। अब अपनी छवियों का चयन करें। वैसे, आप एक साथ कई छवियां अपलोड कर सकते हैं और उन सभी के लिए अपने सभी संकेतों का एक साथ उपयोग कर सकते हैं, जिससे इस सेवा में काम करना और भी सुविधाजनक हो जाता है।
- जब आपने कोई फ़ोटो (या कई फ़ोटो) अपलोड कर दी हो, तो आपको उस पर होवर करना होगा और दिखाई देने वाले एकमात्र बटन "चयनित संपादित करें" का चयन करना होगा।

- अब जब चित्र खुल गया है, तो हम उसकी सुरक्षा करना शुरू कर देंगे। क्या आपको नीचे काम के लिए उपकरण दिखाई दे रहे हैं? ये वे हैं जिनकी हमें आवश्यकता होगी, लेकिन सभी की नहीं। शिलालेख बनाना शुरू करने के लिए "टेक्स्ट" बटन पर क्लिक करें।

- इसके बाद आपके पास अन्य संपादन उपकरण उपलब्ध होंगे। लेकिन सबसे पहले, हम टेक्स्ट ही लिखते हैं, उदाहरण के लिए, वेबसाइट का पता।
- जैसा कि आप देख सकते हैं, टेक्स्ट ब्लॉक में दो फ़ंक्शन दिखाई दिए हैं, अर्थात् छवि का आकार बदलना और उसे घुमाना। वांछित परिणाम प्राप्त करने के लिए आप इन सबके साथ खेल सकते हैं। उदाहरण के लिए, आप टेक्स्ट को फिर से तिरछे रख सकते हैं और उसे बड़ा कर सकते हैं। और हां, इस शिलालेख को स्थानांतरित करने के लिए, आपको बस इसके केंद्र में बाईं माउस बटन को दबाए रखना होगा और इसे कहीं भी खींचना होगा।

- अब चित्र के नीचे मेनू पर चलते हैं। इसकी मदद से हम अपनी जरूरत की हर चीज संपादित करेंगे। उदाहरण के लिए, "अपारदर्शिता" पर क्लिक करें और इस प्रतिशत को 35 पर सेट करें। इससे टेक्स्ट अधिक पारदर्शी हो जाएगा।
- और "सिंगल" पर क्लिक करके और "टाइल्ड" का चयन करके, आपका शिलालेख पूरी छवि में कई गुना बढ़ जाएगा। बहुत से लोग यह कदम उठाते हैं.
- वैसे, आप कई अन्य बेहतरीन कार्य भी कर सकते हैं, जैसे फ़ॉन्ट चुनना (फ़ॉन्ट), या कॉपीराइट आइकन लगाना आदि। सभी सुविधाएं स्वयं देखें.

- खैर, सब कुछ समाप्त करने के बाद, "समाप्त करें" बटन पर क्लिक करें। और पूरा होने के बाद, छवि डाउनलोड करने के लिए “डाउनलोड” पर क्लिक करें।

ये वो दिलचस्प तरीके हैं जो मैंने आज आपके सामने प्रस्तुत किए हैं। यह आपको तय करना है कि किसे उपयोग करना है, या हो सकता है कि आप अपना खुद का कुछ लेकर आ सकें। वैसे, आपको क्या लगता है कि क्या उपयोग करना अधिक सुविधाजनक है, तृतीय-पक्ष सेवाएँ या फ़ोटोशॉप? कृपया टिप्पणियों में उत्तर दें।
लेकिन अगर आप फ़ोटोशॉप में बहुत अच्छे नहीं हैं, या इसे बिल्कुल भी नहीं समझते हैं, तो मैं दृढ़ता से अनुशंसा करता हूं कि आप बस अध्ययन करें प्रारंभ से फ़ोटोशॉप सीखने का अद्भुत पाठ्यक्रम. यहां सब कुछ बहुत विस्तार से वर्णित है, और सबसे महत्वपूर्ण बात, दिलचस्प और समझने योग्य मानवीय भाषा में। मैं शुरुआत करने वाले किसी भी व्यक्ति को इसकी जाँच करने की अत्यधिक अनुशंसा करता हूँ। इसके अलावा, मेरे पास यह विशेष रूप से आपके लिए है।
सादर, दिमित्री कोस्टिन।