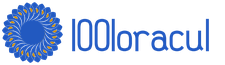ஃபோட்டோஷாப்பில் உங்கள் சொந்த வாட்டர்மார்க் செய்வது எப்படி. ஃபோட்டோஷாப்பில் வாட்டர்மார்க் செய்து அதை புகைப்படத்தில் பயன்படுத்துவது எப்படி
இந்த டுடோரியலில் அடோப் ஃபோட்டோஷாப்பில் உள்ள புகைப்படத்திற்கு வாட்டர்மார்க் சேர்ப்போம்: புதிய பேட்டர்னை உருவாக்கி அதை புகைப்படத்தில் சேர்க்கவும்.
படி 1.
புதிய வடிவத்தை உருவாக்குவதன் மூலம் தொடங்குவோம். (முறை)வி போட்டோஷாப்.புதிய ஆவணத்தை உருவாக்கவும் (Ctrl + N) அளவு 649x504 பிக்சல்கள்.

படி 2.
உங்களுக்கு விருப்பமான எழுத்துருவை எடுத்து தேர்வு செய்யவும் (இந்த பாடத்தில் பயன்படுத்தப்படும் எழுத்துரு கலிப்ரி போல்ட்) நீங்கள் விரும்பும் உரையைத் தட்டச்சு செய்யவும் (உங்கள் நிறுவனத்தின் பெயர், உங்கள் பெயர் அல்லது இணையதளம் போன்றவை)

படி 3.
இப்போது காப்புரிமை அடையாளத்தைச் சேர்ப்போம். மீண்டும் தேர்ந்தெடுக்கவும் உரை கருவி - வகை கருவி (டி)மற்றும், வைத்திருக்கும் மாற்று,விசைப்பலகையில் தட்டச்சு செய்யவும் 0169 பதிப்புரிமை ஐகானைத் தட்டச்சு செய்வதற்கான கலவையாகும். இரண்டு உரை அடுக்குகளைத் தேர்ந்தெடுத்து கிளிக் செய்வதன் மூலம் அவற்றைக் குழுவாக்கவும் Ctrl + G.

படி 4.
அடுத்து, ஒரு குழுவைத் தேர்ந்தெடுத்து கிளிக் செய்யவும் Ctrl + Tஉருமாற்ற முறைக்கு மாற - உருமாற்றக் கருவி. உரையை 25 டிகிரி சுழற்று: இதைச் செய்ய, விசையை அழுத்திப் பிடிக்கவும் Ctrl, மூலையில் உரையை சுழற்றவும்.

படி 5.
இப்போது பின்னணி லேயரின் தெரிவுநிலையை அணைக்கவும் (லேயர்கள் பேனலில், "கண்" ஐகானைக் கிளிக் செய்யவும்).

படி 6.
இப்போது பின்னணி லேயரின் தெரிவுநிலையை அணைக்கவும் (இல் அடுக்குகள்"கண்" ஐகானைக் கிளிக் செய்யவும்).

படி 7
இப்போது மெனுவிலிருந்து தேர்ந்தெடுக்கவும் படம் > டிரிம்மற்றும் அமைப்புகளை அமைக்கவும்: வெளிப்படையான பிக்சல்கள்மற்றும் பிரிவில் டிரிம் அவேஅனைத்து 4 பெட்டிகளையும் சரிபார்க்கவும் மேல் (மேல்), கீழ் (கீழ்), இடது (இடது), வலது (வலது), பின்னர் கிளிக் செய்யவும் சரி.

படி 8
நீங்கள் வாட்டர்மார்க் செய்ய விரும்பும் படத்தைத் திறக்கவும்.

படி 9
புதிய லேயரை உருவாக்கவும் (Ctrl + Shift + Alt +N), பின்னர் கிளிக் செய்யவும் Shift + F5நிரப்பு சாளரத்தை திறக்க. கீழ்தோன்றும் மெனுவிலிருந்து தேர்ந்தெடுக்கவும் முறை, கீழ்தோன்றும் மெனுவில் தனிப்பயன் முறைஉங்கள் வடிவத்தை தேர்வு செய்யவும்.
அத்தியாயத்தில் கலத்தல்தேர்ந்தெடுக்கவும் மென்மையான ஒளிமற்றும் நிறுவவும் ஒளிபுகாநிலை 30%.

படி 10
எனவே ஃபோட்டோஷாப்பில் (Adobe Photoshop cs5, cs6, cc) எந்த புகைப்படத்திற்கும் வாட்டர்மார்க் சேர்ப்பது எப்படி என்று கற்றுக்கொண்டோம்.
புகைப்படத்தில் வாட்டர்மார்க் சேர்க்கவும். ஃபோட்டோஷாப்பில் ஒரு புகைப்படத்திற்கு வாட்டர்மார்க் சேர்க்கவும். வாட்டர்மார்க் சேர்க்கவும். புகைப்படத்தில் வாட்டர்மார்க் சேர்க்கவும். வாட்டர்மார்க் சேர்க்கவும். பதிப்புரிமையை எவ்வாறு சேர்ப்பது. ஒரு புகைப்படத்திற்கு காப்புரிமையை எவ்வாறு சேர்ப்பது. புகைப்படத்தில் கையொப்பத்தை எவ்வாறு சேர்ப்பது. புகைப்படத்திற்கு ஒரு தலைப்பைச் சேர்க்கவும். ஃபோட்டோஷாப்பில் ஒரு புகைப்படத்தில் கையொப்பத்தை எவ்வாறு சேர்ப்பது.
ஆரம்பநிலைக்கு ஃபோட்டோஷாப் பாடங்கள். புதிதாக போட்டோஷாப் பாடங்கள் இலவசம். போட்டோஷாப் cs5, cs6, cc. புதிதாக போட்டோஷாப் பாடங்கள். போட்டோஷாப் பயிற்சி cs5, cs6, cc. ரஷ்ய மொழியில் ஆரம்பநிலைக்கான ஃபோட்டோஷாப் வீடியோ பயிற்சிகள். புதிதாக ஃபோட்டோஷாப் கற்றுக்கொள்வது எப்படி. புதிதாக ஃபோட்டோஷாப்பில் வேலை செய்ய கற்றுக்கொள்வது எப்படி. ஆரம்பநிலைக்கு ஃபோட்டோஷாப்.
கடைசியாக புதுப்பிக்கப்பட்டது:20/07/13
ஃபோட்டோஷாப்பில் ஒரு வாட்டர்மார்க் உரை அல்லது லோகோவிலிருந்து எப்படி உருவாக்குவது மற்றும் அதை ஒரு படத்தில் மேலெழுதுவது என்பதை இன்று நான் உங்களுக்குக் காண்பிப்பேன்.
சமீபத்தில் கருத்துக்களில் ஒரு கேள்வி என்னிடம் கேட்கப்பட்டது: தளத்தில் உள்ள படங்களை திருட்டில் இருந்து எவ்வாறு பாதுகாப்பது. நான் எப்படியாவது இதைப் பற்றி அதிகம் கவலைப்படவில்லை: எனது வலைப்பதிவுகளில் உள்ள படங்கள் திருடப்படும் அளவுக்கு பெரிதாக இல்லை. திருட்டுக்கு எதிராக 100% உத்தரவாதங்கள் இல்லை; எந்தவொரு பாதுகாப்பையும் கடந்து செல்லும் கைவினைஞர்கள் இன்னும் இருப்பார்கள். ஆனால் ஒரு கேள்வி உள்ளது, அதாவது அதற்கு பதிலளிக்கப்பட வேண்டும்.
லோகோ, பெயர் அல்லது தள முகவரியிலிருந்து வாட்டர்மார்க் சேர்ப்பதே படத் திருட்டுக்கு எதிரான மிகவும் நம்பகமான பாதுகாப்பு என்று நான் நினைக்கிறேன். அப்படியானால், அதைச் செய்ய கற்றுக்கொள்வோம்.
எனவே, ஃபோட்டோஷாப்பைத் தொடங்கவும், கோப்பு → திற (அல்லது Ctrl + O) க்குச் சென்று, எந்தப் படத்தையும் திறக்கவும்.
வாட்டர்மார்க் உரை
- இப்போது மேலே நாம் Layer → Layer Style → Blending Options ஐக் கண்டறிந்து, Emboss மற்றும் Outlineக்கான பெட்டிகளைச் சரிபார்க்கவும்.

இது இப்படி மாறிவிடும்:

- இப்போது வலதுபுறத்தில் உள்ள அமைப்புகளைப் பார்க்கவும்: ஒளிபுகா மற்றும் நிரப்பவும். அமைப்பின் வலதுபுறத்தில் உள்ள முக்கோணத்தில் கிளிக் செய்தால், ஒரு அளவுகோல் தோன்றும். ஸ்லைடரை அதனுடன் நகர்த்துவதன் மூலம், எங்கள் உரையின் வெளிப்படைத்தன்மையைக் குறைக்கலாம் அல்லது அதிகரிக்கலாம்.
- கொள்கையளவில், ஃபோட்டோஷாப்பில் உள்ள வாட்டர்மார்க் ஏற்கனவே தயாராக உள்ளது. விரும்பிய முடிவை அடைய, நீங்கள் பாணிகள் மற்றும் ஒளிபுகாநிலையுடன் விளையாடலாம்.
உரை கருவியைத் தேர்ந்தெடுக்கவும்:
நாங்கள் ஒட்டும் உரையை நகலெடுக்கிறோம் அல்லது தட்டச்சு செய்கிறோம்.
வலைப்பதிவு URL ஐ நகலெடுத்தேன். நிறத்தை கருப்பு நிறமாக அமைக்கவும், அது உண்மையில் முக்கியமில்லை.
பின்னர் நகர்த்தும் கருவியைப் பயன்படுத்தவும் (இடது-மேலே உள்ள முதலாவது) அதை உங்களுக்குத் தேவையான நிலைக்கு நகர்த்தவும். நாங்கள் பின்னர் நிலையை சரிசெய்வோம், முக்கிய விஷயம் என்னவென்றால், எல்லா உரையும் படத்திற்குள் உள்ளது.
நிரப்பு அமைப்பில் தொடங்கி ஸ்லைடரை பூஜ்ஜியத்திற்கு அல்லது அருகில் அமைக்கவும்:

நீங்கள் உடனடியாக எண்ணை % இல் வைக்கலாம், ஆனால் எனது உரை மாற்றத்தைப் பார்க்க விரும்புகிறேன், எந்த நேரத்திலும் ஸ்லைடரை நிறுத்தலாம்.
பின்னர் நாம் ஒளிபுகாநிலைக்கு செல்கிறோம். மேலும், ஸ்லைடரை நகர்த்துவதன் மூலம், நமக்கு ஏற்ற மதிப்பை அமைக்கிறோம் (நான் அதை 100% க்கு அருகில் அமைக்கிறேன்).

இப்போது நாம் உரையின் அளவு மற்றும் அதன் இருப்பிடத்துடன் வேலை செய்கிறோம்.
எழுத்துரு, எழுத்துரு அளவு, பாணியை மாற்ற, மீண்டும் உரை கருவியைத் தேர்ந்தெடுத்து, எங்கள் உரையைத் தேர்ந்தெடுத்து, தேவையான வடிவமைப்பை அமைக்கவும்:
படத்தின் மீது வாட்டர்மார்க் வைக்கப்பட வேண்டும், அதனால் அது தெளிவாகத் தெரியும், அது படத்தின் முக்கிய விவரங்களை மறைக்காது, ஆனால் அது எங்காவது ஒரு மூலையில் அல்லது விளிம்பில் இருக்கக்கூடாது, ஏனென்றால் அதை எளிதாக வெட்டலாம். . நான் வழக்கமாக அதை படத்தின் நடுவில் வைப்பேன், அது எவ்வளவு நன்றாக பொருந்துகிறது என்பதைப் பார்க்க திசையை மாற்றுவேன்.
மூவ் டூலைப் பயன்படுத்தி, வாட்டர்மார்க்கை நடுப்பகுதிக்கு நகர்த்தவும். அது எப்படி இருக்கும் என்று பார்ப்போம்.

கொள்கையளவில், இந்த விருப்பத்தில் நான் மகிழ்ச்சியடைவேன். ஆனால் ஃபோட்டோஷாப்பில் நன்றாக இல்லாதவர்களுக்கு, இந்த உரையை குறுக்காக எவ்வாறு வைப்பது என்பதை நான் உங்களுக்குக் காண்பிப்பேன்.
மேல் மெனுவிலிருந்து, திருத்து → உருமாற்றம் → சுழற்று என்பதைத் தேர்ந்தெடுக்கவும்.

உரை வட்டங்களுடன் கட்டமைக்கப்பட்டுள்ளது. உங்கள் கர்சரை இந்த வட்டத்தின் மேல் வைத்தால், ஒரு வில் அம்புக்குறி தோன்றும். அதை முன்னும் பின்னுமாக நகர்த்தி, சுழற்சியின் கோணத்தைத் தேர்ந்தெடுக்கிறோம்:

நமக்கு ஏற்ற இடத்தைக் கண்டறிந்தால், Enter என்பதைக் கிளிக் செய்யவும். நீங்கள் இன்னும் எங்காவது செல்ல வேண்டும் என்றால், மீண்டும் மூவ் கருவியைப் பயன்படுத்தவும்.
இப்போது வாட்டர்மார்க் உருவாக்கப்பட்டு படத்தில் நிறுவப்பட்டுள்ளது.

ஆனால் முதலில், ஃபோட்டோஷாப்பில் உள்ள அனைத்து அடுக்குகளையும் ஒன்றாக இணைப்போம். இதை கீபோர்டு ஷார்ட்கட் மூலம் செய்யலாம்: Shift+Ctrl+Alt+E.
இப்போது சேமி: கோப்பு → வலைக்காக சேமி (அல்லது விசைப்பலகை குறுக்குவழி: Shift+Ctrl+Alt+S), சேமிக்கப்பட்ட படத்தின் வடிவமைப்பைத் தேர்ந்தெடுக்கவும். உங்களுக்கு வெளிப்படையான பின்னணி அல்லது சிறந்த தரம் தேவைப்பட்டால், PNG-24 ஐத் தேர்ந்தெடுக்கவும், மற்ற சந்தர்ப்பங்களில் - JPEG களில் ஒன்று (நான் வழக்கமாக JPEG மீடியம் அல்லது PNG-24 இல் சேமிக்கிறேன்).
கூடுதலாக, நாங்கள் தரத்தை தேர்வு செய்கிறோம். எடிட்டர் எங்களுக்கு 4 சாளரங்களைத் தருகிறார்: ஒன்றில் - அசல் படம், மீதமுள்ளவற்றிலிருந்து நாம் தரத்தில் திருப்தி அடையும் ஒன்றைத் தேர்வு செய்ய வேண்டும். நான் வழக்கமாக ஒரிஜினலுக்கு அடுத்திருப்பதைத் தேர்ந்தெடுப்பேன்.
சேமி பொத்தானைக் கிளிக் செய்யவும்.

உங்கள் வன்வட்டில் ஒரு இடத்தைத் தேர்ந்தெடுத்து எங்கள் படத்தைச் சேமிக்கிறோம்.
வாட்டர்மார்க் - லோகோ

வாட்டர்மார்க்கின் அளவை நீங்கள் பரிசோதிக்கலாம் - லோகோ, அதன் கோணம் மற்றும் இருப்பிடம், படைப்பாற்றலுக்கு இடம் உள்ளது. நான் உங்களுக்கு அடிப்படைகளை சொன்னேன்.
ஃபோட்டோஷாப்பில் வாட்டர்மார்க் உருவாக்கி அதை ஒரு படத்திற்கு எவ்வாறு பயன்படுத்துவது என்பது இப்போது உங்களுக்குத் தெரியும்.
நாங்கள் கடினமாக உழைத்தோம், ஓய்வெடுக்கலாம். இந்த நம்பமுடியாத நடனம், நான் நினைக்கிறேன், உங்களை அலட்சியமாக விடாது.
ஃபோட்டோஷாப்பில் வாட்டர்மார்க் செய்வது எப்படி என்பது பற்றிய எனது திறமையைப் பகிர்ந்துகொள்கிறேன், அது ஏன் தேவை என்று உங்களுக்குச் சொல்கிறேன்.
நான் சமீபத்தில் வலை வடிவமைப்பில் ஈடுபட்டேன். நான் சிறிய படைப்புகளுக்கான ஆர்டர்களை ஏற்கத் தொடங்கினேன், மேலும் வாட்டர்மார்க் பாதுகாப்பின் கீழ் மட்டுமே காட்ட ஒரு ஓவியத்தை வாடிக்கையாளருக்கு எப்போதும் அனுப்புகிறீர்கள் என்பதை உணர்ந்தேன். ஆர்டரை முழுமையாக செலுத்திய பிறகு அதை அகற்றுவீர்கள். எனது வீடியோ ஸ்லைடுகளிலும் வாட்டர்மார்க் பயன்படுத்துகிறேன்.
ஃபோட்டோஷாப்பில் எனது அன்புக்குரியவர்களுக்கான வாழ்த்து அட்டைகளை அடிக்கடி உருவாக்குவேன். நான் அவற்றை வாட்டர்மார்க் மூலம் பாதுகாக்கிறேன். புகைப்படங்களில் பதிப்புரிமை பாதுகாப்பிற்கு இது மிகவும் பொருத்தமானது.
வாட்டர்மார்க் நிறமாகவோ அல்லது வெளிப்படையானதாகவோ இருக்கலாம். நான் ஒரு வெளிப்படையான வாட்டர்மார்க்கை விரும்புகிறேன். இப்போது அதை ஃபோட்டோஷாப் சிஎஸ்6 இல் உருவாக்குவோம்.
ஃபோட்டோஷாப் CS6 இல் வாட்டர்மார்க் செய்வது எப்படி என்பது குறித்த வழிகாட்டி
1. ஃபோட்டோஷாப்பில் ஒரு ஆவணத்தை உருவாக்கவும், அளவு 400*100, அதற்கு "வாட்டர்மார்க்" என்று பெயரிடவும்.
இதைச் செய்ய, "கோப்பு" என்பதைக் கிளிக் செய்து, தோன்றும் சாளரத்தில், "உருவாக்கு": 
2. படத்தில் காட்டப்பட்டுள்ளபடி தேவையான அனைத்து புலங்களையும் நிரப்பவும்:

பின்வரும் புள்ளிகளைக் கவனியுங்கள்:
- அகலம் - 400 (ஸ்லைடுகளுக்கு 800-1000) பிக்சல்கள்
- உயரம் - 100 (ஸ்லைடுகளுக்கு 200) பிக்சல்கள்
- அனுமதி 300 (பெரும்பாலும் ஃபோட்டோஷாப் தானாக வேறு ஏதாவது பரிந்துரைக்கிறது)
- வண்ண முறை RGB(முக்கியமான!)
- பின்னணி உள்ளடக்கம் - ஒளி புகும்(நீங்கள் கணினியில் "வெள்ளை" இருக்கலாம்)
நான் எழுதிய அனைத்து புள்ளிகளையும் கவனமாக சரிபார்த்த பின்னரே, "சரி" என்பதைக் கிளிக் செய்யவும்.
3. இடது கருவிப்பட்டியில், கிடைமட்ட உரைக் கருவியைக் கண்டறியவும்:

4. எங்கள் ஆவணத்தில் இந்தக் கருவியைக் கிளிக் செய்வதன் மூலம் கர்சர் தோன்றும்.
5. கல்வெட்டின் நிறத்தை நாம் கருப்பு நிறமாக்க வேண்டும். இதைச் செய்ய, மேல் பேனலில் உள்ள எழுத்துரு வண்ண ஐகானைக் கிளிக் செய்யவும் - நான் இப்போது நீல நிறத்தில் வைத்திருக்கிறேன் (ஆவணத்தில் கர்சரைப் பெற்ற பிறகுதான் அது தோன்றும்):

6. நீங்கள் ஐகானைக் கிளிக் செய்தவுடன், ஒரு புதிய சாளரத்தைக் காண்பீர்கள், அதில் வட்டத்தை கீழ் இடது நிலைக்கு நகர்த்தி, "சரி" பொத்தானைக் கிளிக் செய்வதன் மூலம் எழுத்துரு நிறத்தை கருப்பு நிறமாக அமைக்கிறோம்:

நீங்கள் பார்க்க முடியும் என, நிறம் கருப்பு மாறிவிட்டது.
7. எழுத்துரு அளவு மற்றும் எழுத்துரு பெயரையும் நீங்கள் சரிசெய்யலாம். என்னிடம் "ரூபியஸ்" எழுத்துரு மற்றும் எழுத்துரு அளவு 14:

எழுத்துருவை எனது Yandex.Disk https://yadi.sk/d/eD73rTIijNa5z இலிருந்து இணைப்பிலிருந்து பதிவிறக்கம் செய்யலாம். நான் அதை அடிக்கடி பயன்படுத்துகிறேன், இது கல்வெட்டுகளில் மிகவும் அழகாக இருக்கிறது.
8. நாங்கள் எங்கள் முதல் மற்றும் கடைசி பெயர் அல்லது தளத்தின் பெயரை எழுதுகிறோம். வீடியோவில் எனது முதல் மற்றும் கடைசி பெயரை எழுதுகிறேன், இப்போது நான் தளத்தின் பெயரை எழுதுகிறேன் (ஆங்கிலத்தில்):

9. உங்கள் உரை முழு புலத்தையும் ஆக்கிரமிக்கவில்லை என்றால், "T" ஐகானில் இருமுறை கிளிக் செய்யவும், உரை சிறப்பம்சமாக காட்டப்படும் மற்றும் மேல் பேனலில் எழுத்துரு அளவைத் தேர்ந்தெடுப்பீர்கள். நீங்கள் முடித்ததும், அதே உரை ஐகானை மீண்டும் இருமுறை கிளிக் செய்யவும்:

இப்படித்தான் வண்ண வாட்டர்மார்க் செய்யலாம். நீங்கள் விரும்பியபடி எழுத்துரு நிறத்தை மாற்றலாம், அதை எப்படி செய்வது என்பது உங்களுக்கு ஏற்கனவே தெரியும்.
வாட்டர்மார்க் வெளிப்படையானதாக்குவது எப்படி
10. வாட்டர்மார்க்கை வெளிப்படையானதாக ஆக்குங்கள். இதைச் செய்ய, fx லேயர் ஐகானைக் கிளிக் செய்வதன் மூலம் லேயர் ஸ்டைலைச் சேர்க்கவும்:

11. ஒரு சாளரம் தோன்றும் மற்றும் நாம் தேர்ந்தெடுக்கவும் (கிளிக் செய்யவும்) "எம்போசிங்":

மற்றொரு சாளரம் திறக்கும் மற்றும் அங்கும் "எம்போசிங்" என்பதைத் தேர்ந்தெடுக்கவும்:

12. எங்கள் வாட்டர்மார்க் வெளிப்படையானதாக்கு:

வாட்டர்மார்க் வெளிப்படையானதாக்குவது எப்படி:
- "அடுக்குகள்" (படத்தில் எண் 1) என்ற கல்வெட்டில் கிளிக் செய்யவும்
- எங்கள் கல்வெட்டுடன் ஒரு சாளரம் திறக்கும்
- "நிரப்பு" என்ற வார்த்தைக்கு அருகில், எண் 2 இல் உள்ள முக்கோணத்தின் மீது சொடுக்கவும்.
- ஒரு ஸ்லைடர் தோன்றும்
- "நிரப்பு" என்ற வார்த்தைக்கு அடுத்துள்ள "100%" என்ற எண் "0%" (படத்தில் எண் 3) கல்வெட்டுக்கு மாறும் வரை அதை இடதுபுறமாக நகர்த்தவும்.
- கல்வெட்டு எவ்வாறு கிட்டத்தட்ட கண்ணுக்கு தெரியாததாக மாறியது என்பதைப் பார்ப்போம் - வெளிப்படையானது (படத்தில் எண் 4)
ஃபோட்டோஷாப்பில் வாட்டர்மார்க்கை எப்படி வெளிப்படையானதாக மாற்றுவது என்பது இப்போது உங்களுக்குத் தெரியும்.
ஃபோட்டோஷாப்பில் ஏதேனும் சாத்தியமான திருத்தத்திற்கான முதல் சேமிப்பு (அது அவசியமானால் என்ன செய்வது?):

எங்கள் வாட்டர்மார்க்கைப் பயன்படுத்த, இரண்டாவது சேமிப்பு வேலை செய்கிறது. எதிர்காலத்தில் நாங்கள் வேலை செய்வது இதுதான்:

இந்த நீட்டிப்பில் சேமித்தால் அது வெளிப்படையானதாக (பின்னணி இல்லாமல்) இருக்கும், பின்னர் அது எந்தப் படத்திலும் மேலெழுதப்படலாம். எடுத்துக்காட்டாக, நான் ஃபோட்டோஷாப்பில் ஒரு மணிகளால் செய்யப்பட்ட தயாரிப்பின் புகைப்படத்தைத் திறந்து, அதன் மீது ஒரு வாட்டர்மார்க்கை மாற்றுகிறேன் (அதை இழுக்கவும்) அது படத்தின் பின்னணியில் அழகாக பொருந்துகிறது:

இத்துடன் பாடம் முடிகிறது. ஃபோட்டோஷாப்பில் வாட்டர்மார்க் வெளிப்படையான மற்றும் ஒளிபுகாவை எவ்வாறு உருவாக்குவது என்பது பற்றிய அனைத்து நுணுக்கங்களையும் இப்போது நீங்கள் அறிவீர்கள்.
ஃபோட்டோஷாப் சிஎஸ்6ல் வாட்டர்மார்க்கை எப்படி வெளிப்படையானதாக மாற்றுவது என்பது குறித்த வீடியோவை உங்களுக்காக பதிவு செய்துள்ளேன். அதைப் பார்த்து நீங்களே உருவாக்குங்கள்.
அடுத்த பாடங்கள் வரை. உங்களிடம் ஒரு கேள்வி உள்ளது: உங்களுக்கு இது போன்ற பாடங்கள் தேவையா? அது உங்களுக்கு பலன் தருமா? அவற்றைத் தொடரலாமா வேண்டாமா என்பதை நான் கண்டுபிடிக்க விரும்புகிறேன். உங்கள் பதில்களுக்கு முன்கூட்டியே நன்றி.
வாழ்த்துக்கள், கலினா நாகோர்னயா
பி.எஸ். உங்களுக்காக ஏதாவது வேலை செய்யவில்லை என்றால், கருத்துகளில் எழுதுங்கள், நான் உங்களுக்கு உதவுவேன், நான் அதை சரிசெய்வேன் ... இங்கே முக்கிய தவறு என்னவென்றால், அவர்கள் பாணிகளைச் சேர்க்கவில்லை, அவற்றில் புடைப்பு இருந்தது.
சில நேரங்களில் உங்கள் புகைப்படங்கள் அல்லது படங்களை திருட்டு மற்றும் பிற ஆதாரங்களில் விநியோகிப்பதில் இருந்து பாதுகாப்பது மிகவும் அவசியமாகிறது, இது பொதுவாக "திருடர்கள்" தங்கள் சொந்தமாக கடந்து செல்கிறது.
100% பாதுகாப்பு இல்லை, ஆனால் ஒரு வாட்டர்மார்க் செய்வது இன்னும் எதையும் விட சிறந்தது. குறைந்த பட்சம், பெரும்பாலான மக்கள் அத்தகைய "குறியிடப்பட்ட" புகைப்படங்களை எடுக்க விரும்ப மாட்டார்கள் மற்றும் அவற்றை தங்கள் வலைத்தளங்கள் அல்லது சமூக வலைப்பின்னல்களில் இடுகையிட மாட்டார்கள்.
போட்டோஷாப் அல்லது கூடுதல் புரோகிராம்கள் இல்லாமல் புகைப்படத்திற்கு வாட்டர்மார்க் போடுவதற்கான 3 எளிய வழிகளைப் பார்ப்போம். அவற்றில் 2 ஆன்லைனில் இருக்கும்.
முறை எண் 1
1. நீங்கள் பாதுகாக்க விரும்பும் புகைப்படத்தை வாட்டர்மார்க் மூலம் பதிவேற்றவும்.
2. திருத்து என்பதைக் கிளிக் செய்யவும். நீங்கள் உரை அல்லது லோகோவைப் பயன்படுத்த விரும்புவதைத் தேர்ந்தெடுக்கவும். உரையுடன் எல்லாம் தெளிவாக உள்ளது. உதாரணமாக, நான் லோகோவைத் தேர்ந்தெடுப்பேன்.
3. முன் தயாரிக்கப்பட்ட லோகோவைப் பதிவேற்றவும், முன்னுரிமை வெளிப்படையான பின்னணியுடன் (png வடிவம்).
4. லோகோவின் வெளிப்படைத்தன்மை மற்றும் அளவை சரிசெய்யவும். அதை சரியான இடத்திற்கு நகர்த்தவும், தேவைப்பட்டால், நீங்கள் அதை பெருக்கலாம்.

5. எல்லாம் தயாரானதும், சேமி பொத்தானைக் கிளிக் செய்து முடிக்கப்பட்ட புகைப்படத்தைப் பதிவிறக்கவும்.

முறை எண் 2
கொள்கையளவில், முதல் முறை மிகவும் போதுமானதாக இருக்கும், ஆனால் தளம் வேலை செய்யாத நேரங்கள் உள்ளன மற்றும் ஒரு தகுதியான மாற்று தேவைப்படும்.
இரண்டாவது ஆன்லைன் சேவை மீட்புக்கு வரும். இதில் ஒரே ஒரு குறைபாடு உள்ளது - அது ஆங்கிலத்தில் உள்ளது.
ஆனால் சாராம்சம் எல்லா இடங்களிலும் ஒன்றுதான். பதிவேற்றப்பட்டது, திருத்தப்பட்டது மற்றும் சேமிக்கப்பட்டது. அதன் தெளிவான மற்றும் வசதியான இடைமுகம் காரணமாக நான் அதைத் தேர்ந்தெடுத்தேன்.
1. படத்தில் காட்டப்பட்டுள்ளபடி பொத்தானைக் கிளிக் செய்து, நீங்கள் செயலாக்க விரும்பும் புகைப்படத்தைப் பதிவேற்றவும்.

2. புகைப்படத்தின் மேல் வட்டமிட்டு "திருத்து" என்பதைக் கிளிக் செய்யவும்.
3. திரையின் அடிப்பகுதியில் ஒரு கருவிப்பட்டி உள்ளது. அங்கு நீங்கள் புகைப்படத்தை செதுக்கலாம், வடிப்பான்களைப் பயன்படுத்தலாம் அல்லது படத்தை விரிவாக்கலாம்.
"வாட்டர்மார்க்" பொத்தானில் நாங்கள் ஆர்வமாக உள்ளோம். அதைக் கிளிக் செய்து, மேலெழுத, உரை அல்லது லோகோவைத் தேர்ந்தெடுக்கவும். எடுத்துக்காட்டாக, நான் முதலில் உரையைத் தேர்ந்தெடுத்து லோகோவைச் சேர்ப்பேன்.
4. உங்களுக்குத் தேவையான உரையை எழுதவும் அல்லது உங்கள் வலைத்தளத்தின் முகவரியை நகலெடுத்து உள்ளீட்டு புலத்தில் ஒட்டவும்.

உரையுடன் வேலை செய்வதற்கான புதிய கருவிப்பட்டி உங்கள் முன் திறக்கும்.
- உரை நிறம் (எனது உதாரணத்தில் இது கருப்பு)
- உரை பின்னணி (எனது எடுத்துக்காட்டில் பின்னணி மஞ்சள்)
- வெளிப்படைத்தன்மை (குறைவான மதிப்பு, புகைப்படத்தில் வாட்டர்மார்க் குறைவாக தெரியும்)
- வரி இடைவெளி
- புகைப்படம் முழுவதும் வாட்டர்மார்க் பெருக்கும் சாத்தியம்
- அளவு
- வேறு நிறத்தில் ஸ்ட்ரோக் உரை
- எழுத்து இடைவெளி
- கோடுகள்
- ரத்து செய்
- விண்ணப்பிக்கவும்
- பிராண்ட் ஐகானைச் சேர்க்கும் வாய்ப்பு
- நீங்கள் உரையை விரிவுபடுத்தலாம், அடிக்கோடிடலாம் அல்லது தடிமனாக மாற்றலாம்
5. வேறு எதுவும் தேவையில்லை என்றால், "விண்ணப்பிக்கவும்" பொத்தானைக் கிளிக் செய்து படத்தைச் சேமிக்கவும். இந்தப் புகைப்படத்தில் சின்னத்தையும் சேர்க்கிறேன். "வாட்டர்மார்க்" பொத்தானை மீண்டும் கிளிக் செய்து லோகோவைத் தேர்ந்தெடுக்கவும்.
6. "இறக்குமதி லோகோ" என்பதைக் கிளிக் செய்வதன் மூலம் உங்கள் படத்தைப் பதிவேற்றவும்.

7. வாட்டர்மார்க் அளவு, வெளிப்படைத்தன்மை, இடம் ஆகியவற்றைத் திருத்தி, "விண்ணப்பிக்கவும்" பொத்தானைக் கிளிக் செய்யவும். நீங்கள் டெம்ப்ளேட்டைச் சேமிக்கலாம் அல்லது தவிர்க்கலாம்.
பின்னர் பச்சை "பினிஷ்" பொத்தானைக் கிளிக் செய்க. ஓரிரு வினாடிகள் காத்திருந்து, மேல் வலது மூலையில் உள்ள பச்சை "பதிவிறக்கு" பொத்தானைக் கிளிக் செய்யவும்.

முறை எண் 3
சில காரணங்களால் ஆன்லைனில் வாட்டர்மார்க்குகளை உருவாக்குவது உங்களுக்கு வசதியாக இல்லை என்றால், நீங்கள் விண்டோஸிற்கான எளிய, இலகுரக மற்றும் இலவச நிரலைப் பயன்படுத்தலாம் (அனைத்து பதிப்புகளுக்கும் ஏற்றது).
இந்த நிரல் வாட்டர்மார்க்ஸை உருவாக்குவதற்கு மட்டுமல்லாமல், புகைப்படங்களைப் பார்க்கவும் திருத்தவும் பயன்படுத்தப்படலாம். நிரல் அனைத்து வடிவங்களையும் புரிந்துகொள்கிறது மற்றும் கட்டமைக்க மிகவும் எளிதானது.
ஒரே நேரத்தில் பல புகைப்படங்களில் தங்கள் அடையாளத்தை வைக்க வேண்டியவர்களுக்கும் இது பயனுள்ளதாக இருக்கும். எடுத்துக்காட்டாக, நீங்கள் இரண்டு கிளிக்குகளைக் கிளிக் செய்யலாம் மற்றும் நூற்றுக்கணக்கான புகைப்படங்கள் உங்கள் லோகோவுடன் இருக்கும்.
இதை எப்படி செய்வது, இந்த சிறிய வீடியோ வழிமுறையைப் பார்க்கவும்:
வாட்டர்மார்க் வகைகள்
வாட்டர்மார்க்ஸை 2 வகையாகப் பிரிக்கலாம். முதல் வகை ஒரு படத்திற்கு உரையைப் பயன்படுத்துகிறது. இரண்டாவது வகை படத்திற்கு லோகோவைப் பயன்படுத்துகிறது.
உரையை கழித்தல்.இது எளிமையானதாகவும், சலிப்பாகவும் தெரிகிறது மற்றும் சில சமயங்களில் புகைப்படத்தின் முழு தோற்றத்தையும் அழிக்கிறது.
மேலும் உரை.புகைப்படங்களுக்கு விரைவாகவும் எளிதாகவும் பயன்படுத்தவும்.
படத்தின் மைனஸ்.வடிவமைப்பாளரிடமிருந்து வாட்டர்மார்க்கிற்கான படத்தை நீங்கள் ஆர்டர் செய்ய வேண்டும் (உங்களுக்கு பணம் தேவை). அல்லது இணையத்தில் தலைப்பில் பொருத்தமான ஒன்றைத் தேட வேண்டும். அல்லது அதை நீங்களே வரையவும் (நேரம் எடுக்கும்).
படத்தின் சாதகம்.அழகாகவும் தொழில்முறையாகவும் தெரிகிறது.
காவலில்
விரும்பிய பணியை முடிக்க இந்த மூன்று முறைகள் போதுமானதாக இருக்கும். உங்கள் புக்மார்க்குகளில் எனது வழிமுறைகளைச் சேர்க்கவும், இதனால் நீங்கள் எப்போதும் சரியான நேரத்தில் அவற்றைக் கையில் வைத்திருக்கலாம்.
வாட்டர்மார்க்ஸை உருவாக்குவதற்கும் சேர்ப்பதற்கும் வேறு ஏதேனும் இலவச சேவைகள் உங்களுக்குத் தெரிந்தால், கருத்துகளில் அவற்றைப் பகிரவும்! அவர்களை என் பட்டியலில் சேர்ப்பதில் மகிழ்ச்சி அடைவேன்.
எனது அன்பான நண்பர்கள் மற்றும் எனது வலைப்பதிவின் விருந்தினர்கள் அனைவருக்கும் நல்ல நாள். நீங்கள் போட்டோஷாப் செய்யும் மனநிலையில் இருக்கிறீர்களா? மக்கள் தங்கள் வலைப்பதிவில் உள்ள படங்களுக்கு (அவை வேறு எங்காவது பயன்படுத்தப்படும் என்று) பயப்படும் சூழ்நிலைகளை நான் அடிக்கடி சந்திப்பேன், அல்லது அவர்கள் சில படத்தின் மாதிரியை அனுப்ப வேண்டும் மற்றும் அந்த நபர் அதைப் பயன்படுத்த மாட்டார் என்பதை உறுதிப்படுத்திக் கொள்ளுங்கள்.
குறிப்பாக இந்த நோக்கத்திற்காக, சிறப்பு என்று அழைக்கப்படும் வாட்டர்மார்க்குகள் படங்களில் வைக்கப்படுகின்றன. அவை பொதுவாக மிகவும் கவனிக்கத்தக்கவை அல்ல, ஆனால் சட்டவிரோத பயன்பாட்டிலிருந்து உங்கள் சொத்தைப் பாதுகாக்க வடிவமைக்கப்பட்டுள்ளன. சரி, இதற்கு மட்டுமல்ல, வாட்டர்மார்க் உள்ள படங்களைப் பயன்படுத்த பலர் தயங்குகிறார்கள். இந்த விஷயத்தில், குறைந்தபட்சம் உங்கள் பிராண்டின் பெயர் தோன்றட்டும், அதுவும் மிகவும் நல்லது. சரி. கொள்கையைப் பற்றி நான் உங்களுக்குச் சொல்ல மாட்டேன், மாறாக ஃபோட்டோஷாப்பைப் பயன்படுத்தி ஒரு புகைப்படத்தில் வாட்டர்மார்க் செய்வது எப்படி என்பதை ஒரு எடுத்துக்காட்டுடன் காண்பிப்பேன்.
போட்டோஷாப் பயன்படுத்தி
எனக்கு இது தேவைப்பட்டால், இதுபோன்ற சந்தர்ப்பங்களில் நான் எனக்கு பிடித்த ஃபோட்டோஷாப் பக்கம் திரும்புவேன். எனவே இந்த நண்பரைத் திறந்து, நீங்கள் பாதுகாக்க விரும்பும் சில படத்தைப் பதிவேற்றவும்.
விருப்பம் 1
அதனால் எப்படி? இது மிகவும் நன்றாக இருக்கிறது என்று நினைக்கிறேன். ஆனால், இதை எப்படி செய்வது என்பது குறித்த இரண்டாவது விருப்பத்தை நான் தயார் செய்துள்ளேன்.

விருப்பம் 2


ஃபோட்டோஷாப் இல்லாமல்
பொதுவாக, அத்தகைய பாதுகாப்பு கருவியை நிறுவ நீங்கள் ஃபோட்டோஷாப் பயன்படுத்த வேண்டியதில்லை. எந்த பிரச்சனையும் இல்லாமல் இவை அனைத்தையும் உயிர்ப்பிக்க உதவும் பல திட்டங்கள் மற்றும் சேவைகள் உள்ளன. மேலும், இதைச் செய்ய எல்லோரும் ஃபோட்டோஷாப் பதிவிறக்க மாட்டார்கள். பொதுவாக, ஒரு நல்ல சேவையின் உதாரணத்தைப் பயன்படுத்தி வாட்டர்மார்க்கை எவ்வாறு உருவாக்குவது என்பதை நான் உங்களுக்குக் காண்பிப்பேன்.
- தளத்திற்குச் செல்லவும் watermark.wsமற்றும் ஒரு எளிய பதிவு மூலம் செல்லவும் அல்லது Facebook ஐப் பயன்படுத்தி உள்நுழையவும், இதைத்தான் நான் செய்தேன். சேவை, நிச்சயமாக, ஆங்கிலத்தில் உள்ளது, இருப்பினும், அதில் உள்ள அனைத்தும் தெளிவாக உள்ளன, இன்னும் அதிகமாக, நான் இப்போது எல்லாவற்றையும் உங்களுக்கு சொல்கிறேன்.
- தொடங்குவதற்கு, நீங்கள் இறக்குமதி செய்த படங்களுக்கு ஒரு கோப்புறையை உருவாக்க வேண்டும். இதைச் செய்ய, "கோப்புறையைச் சேர்" என்பதைக் கிளிக் செய்யவும், அதன் பிறகு உங்கள் கோப்புறைக்கு எந்த பெயரையும் அமைக்க வேண்டும். முன்னிருப்பாக நீங்கள் ஏற்கனவே ஒரு கோப்புறையை உருவாக்கியிருப்பீர்கள், எனவே நீங்கள் எதையும் உருவாக்க வேண்டியதில்லை.

- அடுத்து, உங்கள் புகைப்படத்தின் மூலத்தைத் தேர்ந்தெடுக்க வேண்டும், அதாவது. உங்கள் கணினியிலிருந்து அல்லது சமூக வலைப்பின்னல்கள் அல்லது கிளவுட் சேவைகள் போன்ற வெளிப்புற மூலங்களிலிருந்து. "கணினியிலிருந்து தேர்ந்தெடு" என்பதைத் தேர்ந்தெடுக்கவும். இப்போது உங்கள் படங்களைத் தேர்ந்தெடுக்கவும். மூலம், நீங்கள் ஒரே நேரத்தில் பல படங்களை பதிவேற்றலாம் மற்றும் உங்கள் எல்லா அறிகுறிகளையும் ஒரே நேரத்தில் பயன்படுத்தலாம், இது இந்த சேவையில் பணிபுரிவது இன்னும் வசதியாக இருக்கும்.
- நீங்கள் ஒரு புகைப்படத்தை (அல்லது பல புகைப்படங்கள்) பதிவேற்றியவுடன், அதன் மேல் வட்டமிட்டு, "தேர்ந்தெடுத்ததைத் திருத்து" என்று தோன்றும் ஒரே பொத்தானைத் தேர்ந்தெடுக்க வேண்டும்.

- இப்போது படம் திறக்கப்பட்டது, நாங்கள் அதைப் பாதுகாக்கத் தொடங்குவோம். வேலைக்கான கருவிகள் கீழே தோன்றுவதைப் பார்க்கிறீர்களா? இவை நமக்குத் தேவைப்படும், ஆனால் அவை அனைத்தும் இல்லை. கல்வெட்டை உருவாக்கத் தொடங்க "உரை" பொத்தானைக் கிளிக் செய்யவும்.

- இதற்குப் பிறகு, உங்களுக்கு மற்ற எடிட்டிங் கருவிகள் கிடைக்கும். ஆனால் முதலில், நாங்கள் உரையை எழுதுகிறோம், எடுத்துக்காட்டாக, வலைத்தள முகவரி.
- நீங்கள் பார்க்க முடியும் என, உரை தொகுதியில் இரண்டு செயல்பாடுகள் தோன்றியுள்ளன, அதாவது படத்தை மறுஅளவிடுதல் மற்றும் அதை சுழற்றுதல். விரும்பிய முடிவை அடைய நீங்கள் இதையெல்லாம் விளையாடலாம். எடுத்துக்காட்டாக, உரையை மீண்டும் குறுக்காக வைத்து பெரிதாக்கலாம். நிச்சயமாக, இந்த கல்வெட்டை நகர்த்த, நீங்கள் அதன் மையத்தில் இடது சுட்டி பொத்தானை அழுத்தி எங்கு வேண்டுமானாலும் இழுக்க வேண்டும்.

- இப்போது படத்திற்கு கீழே உள்ள மெனுவிற்கு செல்லலாம். அதைக் கொண்டு நமக்குத் தேவையான அனைத்தையும் திருத்துவோம். எடுத்துக்காட்டாக, "ஒளிபுகாநிலை" என்பதைக் கிளிக் செய்து, இந்த சதவீதத்தை 35 ஆக அமைக்கவும். இது உரையை மிகவும் வெளிப்படையானதாக மாற்றும்.
- "ஒற்றை" என்பதைக் கிளிக் செய்து, "டைல்டு" என்பதைத் தேர்ந்தெடுப்பதன் மூலம், உங்கள் கல்வெட்டு படம் முழுவதும் பெருகும். பலர் இந்த நடவடிக்கையை மேற்கொள்கின்றனர்.
- சரி, எழுத்துரு (எழுத்துரு) அல்லது பதிப்புரிமை சின்னங்களை (கையொப்பம்) வைப்பது போன்ற பல சிறந்த செயல்பாடுகளையும் நீங்கள் செய்யலாம். அனைத்து அம்சங்களையும் நீங்களே பாருங்கள்.

- சரி, நீங்கள் எல்லாவற்றையும் முடித்த பிறகு, "பினிஷ்" பொத்தானைக் கிளிக் செய்யவும். மற்றும் முடிந்ததும், படத்தைப் பதிவிறக்க "பதிவிறக்கு" என்பதைக் கிளிக் செய்யவும்.

இன்று நான் உங்களுக்கு வழங்கிய சுவாரஸ்யமான வழிகள் இவை. எவற்றைப் பயன்படுத்த வேண்டும் என்பதைத் தீர்மானிக்க வேண்டியது உங்களுடையது, அல்லது உங்கள் சொந்தமாக ஏதாவது ஒன்றைக் கொண்டு வரலாம். மூலம், மூன்றாம் தரப்பு சேவைகள் அல்லது ஃபோட்டோஷாப் எதைப் பயன்படுத்த மிகவும் வசதியானது என்று நீங்கள் நினைக்கிறீர்கள்? தயவுசெய்து கருத்துகளில் பதிலளிக்கவும்.
ஆனால் நீங்கள் ஃபோட்டோஷாப்பில் மிகவும் வலுவாக இல்லாவிட்டால், அல்லது அதைப் புரிந்து கொள்ளவில்லை என்றால், நீங்கள் படிக்க வேண்டும் என்று நான் கடுமையாக பரிந்துரைக்கிறேன். புதிதாக போட்டோஷாப் கற்றுக்கொள்வதற்கான அற்புதமான பாடநெறி. எல்லாம் இங்கே மிக விரிவாக விவரிக்கப்பட்டுள்ளது, மிக முக்கியமாக, சுவாரஸ்யமான மற்றும் புரிந்துகொள்ளக்கூடிய மனித மொழியில். தொடங்கும் எவரும் அதைச் சரிபார்க்க நான் மிகவும் பரிந்துரைக்கிறேன். கூடுதலாக, நான் உங்களுக்காக குறிப்பாக வைத்திருக்கிறேன்.
வாழ்த்துக்கள், டிமிட்ரி கோஸ்டின்.