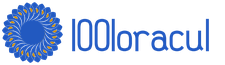Hogyan készítsünk saját vízjelet a Photoshopban. Hogyan készítsünk vízjelet a Photoshopban, és fedjük fel egy fényképre
Ebben az oktatóanyagban vízjelet adunk egy fényképhez az Adobe Photoshopban: hozzon létre egy új mintát (Minta), és adja hozzá a fényképhez.
1. lépés.
Kezdjük új mintánk létrehozásával (minta) V Photoshop. Hozzon létre egy új dokumentumot (Ctrl + N) 649×504 pixel.

2. lépés
Vegye ki és válasszon egy tetszőleges betűtípust (a leckében használt betűtípus Calibri Bold). Írja be a kívánt szöveget (például cége nevét, nevét vagy webhelyét stb.)

3. lépés
Most adjunk hozzá egy szerzői jogi jelet. Válassza ki újra Szöveg eszköz – Íróeszköz (T)és tartja alt,írja be a billentyűzeten 0169 egy szerzői jogi ikon kombinációja. Csoportosítsa a két szövegréteget úgy, hogy kijelöli őket, és kattintson rájuk Ctrl+G

4. lépés
Ezután válasszon egy csoportot, és kattintson Ctrl + TÁtalakítás módba váltáshoz - TransformTool. Forgassa el a szöveget 25 fokkal: ehhez tartsa lenyomva a gombot ctrl, forgassa el a szöveget a sarkon.

5. lépés
Most kapcsolja ki a háttérréteg láthatóságát (a Rétegek panelen kattintson a „szem” ikonra).

6. lépés
Most kapcsolja ki a háttérréteg láthatóságát (a panelen Rétegek kattintson a szem ikonra).

7. lépés
Most válasszon a menüből Kép > Vágás (Kép > Vágás)és állítsa be a beállításokat: Átlátszó pixelekés a szakaszban Trim Away jelölje be mind a 4 négyzetet Thor (felső), alsó (alsó), bal (bal), jobb (jobb), majd nyomja meg RENDBEN.

8. lépés
Nyissa meg azt a képet, amelyet vízjellel szeretne ellátni.

9. lépés
Hozzon létre egy új réteget (Ctrl+Shift+Alt+N), majd nyomja meg Shift+F5 a kitöltési ablak megnyitásához. A legördülő menüből válassza ki Minta, a legördülő menüben Egyedi minta válassza ki a mintáját.
fejezetben Keverés válassza ki lágy fényés telepítse Opacitás (Átlátszatlanság) 30%.

10. lépés
Így megtanultuk, hogyan lehet vízjelet hozzáadni bármely fotóhoz a Photoshopban (Adobe Photoshop cs5, cs6, cc)
Vízjel hozzáadása a fényképhez. Vízjel hozzáadása a fényképhez a Photoshopban. Adjon hozzá egy vízjelet. Vízjel hozzáadása a fényképhez. Vízjel hozzáadása. Hogyan adjunk hozzá szerzői jogot. Hogyan adjunk hozzá szerzői jogot egy fényképhez. Hogyan adjunk feliratot a fényképhez. Adjon hozzá feliratot a fényképhez. Hogyan adjunk feliratot a fényképekhez a Photoshopban.
Photoshop oktatóanyagok kezdőknek. Ingyenes Photoshop oktatóanyagok a semmiből. Photoshop cs5, cs6, cc. Photoshop oktatóanyagok a semmiből. Photoshop tréning cs5, cs6, cc. Oktatóvideók Photoshop (Photoshop) kezdőknek oroszul. Hogyan tanuljuk meg a Photoshopot a semmiből. Hogyan tanuljunk meg dolgozni a Photoshopban a semmiből. Photoshop kezdőknek.
Utolsó frissítés: 20/07/13
Ma megmutatom, hogyan hozhat létre vízjelet a Photoshopban szövegből vagy logóból, és hogyan helyezheti el egy képen.
A közelmúltban feltettek egy kérdést a megjegyzésekben: hogyan védheti meg az oldalon lévő képeket a lopástól. Valahogy nem nagyon aggódom emiatt: nincsenek olyan szuperképeim a blogomon, hogy ellopjam őket. Igen, és nincs 100% -os garancia a lopás ellen, továbbra is vannak olyan mesteremberek, akik megkerülnek minden védelmet. De van egy kérdés, ezért meg kell válaszolni.
Úgy gondolom, hogy a képlopás ellen a legmegbízhatóbb védelem a logóból, névből vagy a webhely címéből származó vízjel elhelyezése. És ha igen, akkor megtanuljuk csinálni.
Tehát elindítjuk a Photoshopot, a Fájl → Megnyitás menüpontban (vagy Ctrl + O), és megnyitjuk bármelyik képet.
Szöveges vízjel
- Most a tetején találjuk a Réteg → Rétegstílus → Keverési beállítások, és jelöljük be a domborítás és a körvonal négyzeteit.

Így alakul:

- Most nézze meg a beállításokat a jobb oldalon: Opacity és Fill. Ha a beállítástól jobbra lévő háromszögre kattint, megjelenik egy skála. A csúszkát rajta mozgatva csökkenthetjük vagy növelhetjük szövegünk átlátszóságát.
- Elvileg a vízjel a Photoshopban készen áll. A kívánt eredmény elérése érdekében még játszhat a stílusokkal és az átlátszatlansággal.
Válassza ki a Szöveg eszközt:
Másolja ki a beillesztendő szöveget, vagy egyszerűen írja be.
Kimásoltam a blog URL-jét. Állítsd a színt feketére, bár ez nem igazán számít.
Ezután a Mozgatás eszközzel (először balról felül) mozgassa a kívánt pozícióba. A helyszínt később javítjuk, a lényeg, hogy minden szöveg a képen belül legyen.
Kezdjük a Kitöltés beállítással, és állítsuk a csúszkát nullára vagy annak közelébe:

A számot azonnal %-ba is teheted, de szeretem nézni, ahogy változik a szövegem, és bármikor le tudom állítani a csúszkát.
Ezután áttérünk az Opacity-re. Illetve a csúszka mozgatásával beállítjuk a nekünk megfelelő értéket (én 100% közelébe állítottam).

Most a szöveg méretével és helyével dolgozunk.
A betűtípus, betűméret, stílus megváltoztatásához válassza ki újra a Szöveg eszközt, válassza ki a szövegünket, és állítsa be a kívánt dizájnt:
A vízjelet úgy kell elhelyezni a képen, hogy jól látható legyen, ne takarja el a kép fontos részleteit, ugyanakkor ne legyen valahol a sarokban vagy a szélén, mert akkor lehet könnyen levágható. Általában a kép közepére állítom, irányt változtatva megnézem, mennyire illik oda.
Az Áthelyezés eszközzel mozgassa a vízjelet a közepére. Lássuk, hogyan néz ki.

Elvileg megelégednék egy ilyen lehetőséggel. De azoknak, akik nem nagyon értenek a Photoshophoz, megmutatom, hogyan kell ezt a szöveget átlósan elhelyezni.
A felső menüben válassza a Szerkesztés → Átalakítás → Forgatás menüpontot.

A szöveg körökkel van keretezve. Ha a kurzort a kör fölé viszi, egy nyíl-ív jelenik meg. Előre-hátra mozgatva válassza ki a forgásszöget:

Ha megtaláljuk a számunkra megfelelő helyet, kattintson az Enter gombra. Ha mégis költöznie kell valahova, akkor ismét az Áthelyezés eszközt.
És most a vízjel létrejött és felkerült a képre.

De először redukáljuk egybe a Photoshop összes rétegét. Ezt a Shift+Ctrl+Alt+E billentyűkombinációval tehetjük meg.
És most mentse: Fájl → Mentés webre (vagy billentyűparancs: Shift + Ctrl + Alt + S), válassza ki a mentett kép formátumát. Ha átlátszó háttérre vagy csak jobb minőségre van szüksége, válassza a PNG-24-et, más esetekben a JPEG-ek egyikét (általában JPEG Medium vagy PNG-24-ben mentem).
Emellett a minőséget választjuk. A szerkesztő 4 ablakot ad nekünk: az egyikben - az eredeti kép, a többi közül ki kell választanunk azt, ahol a minőség megfelel nekünk. Általában az eredeti mellé választom.
Nyomja meg a Mentés gombot.

Kijelölünk egy helyet a merevlemezen, és elmentjük a képünket.
Vízjel - logó

Kísérletezhet a vízjel méretével - a logóval, a szögével és elhelyezkedésével, itt van hely a kreativitásnak. És elmondtam az alapokat.
Most már tudja, hogyan hozhat létre vízjelet a Photoshopban, és hogyan fedheti fel a képre.
Keményen dolgoztunk és pihenhetünk. Ez a hihetetlen tánc, azt hiszem, nem hagy közömbösen.
Megosztom a vízjel készítésének képességét a Photoshopban, és elmondom, miért van rá szükség.
Nemrég kezdtem el webdizájnnal foglalkozni. Elkezdtem kisebb munkák megrendeléseit felvenni, és rájöttem, hogy mindig csak vízjel védelme alatt küldik el a megrendelőt, hogy mutasson vázlatot. És távolítsa el a megrendelés teljes kifizetése után. Vízjelet is használok a videóimon.
Nagyon gyakran készítek üdvözlőlapokat szeretteimnek a Photoshopban. Vízjellel is védem őket. Kiválóan alkalmas fényképek szerzői jogi védelmére.
A vízjel színessé és átlátszóvá tehető. Jobban szeretem az átlátszó vízjelet. Most Photoshop CS6-ban fogjuk elkészíteni.
Útmutató a vízjel készítéséhez a Photoshop CS6 programban
1. Hozzon létre egy dokumentumot Photoshopban, 400 * 100 méretű, és adja meg a "Vízjel" nevet.
Ehhez kattintson a "Fájl" feliratra, és a megjelenő ablakban "Létrehozás": 
2. Töltse ki az összes kötelező mezőt az alábbi képen látható módon:

Ügyeljen a következő pontokra:
- szélesség - 400 (800-1000 diák esetén) pixel
- magasság - 100 (diákhoz 200) pixel
- engedély 300 (nagyon gyakran a gépen lévő Photoshop javasol valami mást)
- szín mód RGB(fontos!)
- háttér tartalom - Átlátszó(lehet, hogy "Fehér" van a gépen)
Csak az általam előírt összes pont gondos ellenőrzése után kattintson az "OK" gombra.
3. A bal oldali eszköztáron keresse meg a Vízszintes szöveg eszközt:

4. Ezzel az eszközzel kattintunk a dokumentumunkra, így megjelenik a kurzor.
5. A szöveg színét feketére kell állítanunk. Ehhez kattintson a felső panelen a betűszín ikonra - még mindig kék színben van (csak akkor jelenik meg, ha a kurzort a dokumentumon tartja):

6. Amint rákattint az ikonra, egy új ablak jelenik meg, ahol beállítjuk a fekete betűszínt úgy, hogy a kört a bal oldali legalacsonyabb pozícióba mozgatjuk, és megnyomjuk az "OK" gombot:

Amint látja, a szín feketévé vált.
7. Testreszabhatja a betűméretet és a betűtípus nevét is. A "Rubius" betűtípusom és a 14-es betűméretem van:

A betűtípus letölthető a Yandex.Disk linkről https://yadi.sk/d/eD73rTIijNa5z. Gyakran használom, nagyon jól mutat a feliratokon.
8. Előírjuk a kereszt- és vezetéknevünket, vagy az oldal nevét. A videóba beírom a vezeték- és vezetéknevet, most pedig az oldal nevét (angolul):

9. Ha az Ön felirata nem foglalja el a teljes mezőt, kattintson duplán a "T" ikonra, a szöveg kiemelésre kerül, és a felső panelen kiválaszthatja a betűméretet. Ha elkészült, kattintson ismét duplán ugyanarra a szöveges ikonra:

Így készíthetsz színes vízjelet. A betűszínt tetszés szerint módosíthatja, már tudja, hogyan kell csinálni.
Hogyan lehet átlátszóvá tenni a vízjelet
10. Tegye átlátszóvá a vízjelet. Ehhez adjon hozzá egy rétegstílust az fx réteg ikonra kattintva:

11. Megjelenik egy ablak, és kiválasztjuk (kattintva) a "Dombornyomás" elemet:

Megnyílik egy másik ablak, és ott is kiválasztjuk a "Dombornyomás" lehetőséget:

12. Vízjelünk átlátszóvá tétele:

A vízjel átlátszóvá tétele:
- kattintson a "Rétegek" feliratra (az ábrán az 1-es szám)
- megnyílik egy ablak a feliratunkkal
- a "Kitöltés" szó mellett kattintson a 2-es számú háromszögre)
- megjelenik egy csúszka
- mozgassa a bal szélső pozícióba, amíg a "Kitöltés" szó melletti "100%" szám "0%" feliratra nem változik (3-as szám az ábrán)
- megnézzük, hogyan vált szinte láthatatlanná - átlátszóvá a felirat (4-es szám az ábrán)
Most már tudja, hogyan lehet a vízjelet átlátszóvá tenni a Photoshopban.
Az első mentés valaminek a Photoshopban történő esetleges javításához (mi van, ha szükség lesz rá?):

A második mentés egy működőképes a vízjelünk használatához. Vele fogunk dolgozni a jövőben:

Ha ebbe a kiterjesztésbe menti, akkor átlátszóvá válik (nincs háttér), és ezután bármilyen képre ráhelyezhető. Például megnyitok egy fotót egy termékről a gyöngyökből a Photoshopban, és átviszek rá (csak húzom) egy vízjelet, és gyönyörűen elfér a kép hátterében:

Ez a lecke véget ért. Most már tudja, hogyan lehet a vízjelet átlátszóvá és átlátszatlanná tenni a Photoshopban.
Készítettem neked egy videót arról, hogyan lehet a vízjelet átlátszóvá tenni a Photoshop CS6-ban. Nézze meg és készítse el a sajátját.
A következő leckéig. Lenne egy kérdésem: szükségetek van ilyen leckékre? hasznodra válik? Azt szeretném tudni, hogy folytassam-e vagy sem. Válaszukat előre is köszönöm.
Üdvözlettel: Galina Nagornaya
P.S. Ha valami nem jött be neked, írd meg kommentben, segítek, megjavítom ... A fő hiba itt az, hogy nem adtunk hozzá stílusokat, és dombornyomás van bennük.
Néha rendkívül szükségessé válik, hogy megvédje fotóit vagy képeit a lopástól és más forrásokon való terjesztéstől, amit általában a „tolvajok” sajátjuknak tekintenek.
100%-os védelem nem létezik, de a vízjel még mindig jobb, mint a semmi. Legalábbis a legtöbben nem akarnak ilyen „címkézett” fényképeket készíteni, és nem teszik közzé weboldalukon vagy közösségi oldalakon.
Fontolja meg a 3 egyszerű módszert a vízjel felvitelére a fényképekre Photoshop és további programok nélkül. Ebből 2 online lesz.
1. számú módszer
1. Töltse fel a vízjellel ellátni kívánt fényképet.
2. Kattintson a szerkesztés gombra. Válassza ki, hogy szöveget vagy logót kíván-e hozzáadni. A szöveggel minden világos. Például logót fogok választani.
3. Tölts fel egy előre elkészített logót, lehetőleg átlátszó háttérrel (png formátum).
4. Állítsa be a logó átlátszóságát és méretét. Helyezze át a megfelelő helyre, ha szükséges, szaporíthatja.

5. Miután minden elkészült, kattintson a mentés gombra, és töltse le a kész fotót.

2. számú módszer
Elvileg az első módszer elég lesz, de vannak esetek, amikor a webhely nem működik, és méltó alternatívára van szükség.
A második online szolgáltatás fog segíteni. Csak egy mínusza van - angolul van.
De a lényeg mindenhol ugyanaz. Feltöltve, szerkesztve és elmentve. Áttekinthető és felhasználóbarát felülete miatt választottam.
1. Kattintson a gombra a képen látható módon, és töltse fel a feldolgozni kívánt fényképet.

2. Mutasson a képre, és kattintson a "Szerkesztés" gombra.
3. A képernyő alján egy eszköztár található. Itt levághatja a fényképet, alkalmazhat szűrőket vagy kibonthatja a képet.
Érdekel minket a „Vízjel” gomb. Kattintson rá, és válassza ki, hogy mit szeretne átfedni, szöveget vagy logót. Például először kijelölöm a szöveget, majd hozzáadom a logót is.
4. Írja be a kívánt szöveget, vagy egyszerűen másolja ki webhelye címét, és illessze be a beviteli mezőbe.

Megnyílik Ön előtt egy új eszköztár a szöveggel való munkavégzéshez.
- Szöveg színe (a példámban fekete)
- Szöveg háttér (az én példámban a háttér sárga)
- Átlátszóság (minél alacsonyabb az érték, annál kevésbé látható a vízjel a képen)
- Sorköz
- Képes reprodukálni a vízjelet az egész fotón
- Méret
- Körvonal szöveg más színű
- Betűtávolságok
- vonalak
- Megszünteti
- Alkalmaz
- Lehetőség van védjegy ikon elhelyezésére
- A szöveget kibonthatja, aláhúzhatja vagy félkövérre szedheti
5. Ha nincs másra szükség, kattintson az „Alkalmaz” gombra, és mentse el a képet. Ehhez a fotóhoz logót is adok. Nyomja meg ismét a „Vízjel” gombot, és válassza ki a logót.
6. Töltsd fel a képet az "Embléma importálása" gombra kattintva.

7. Módosítsa a vízjel méretét, átlátszóságát és helyét, majd kattintson az „Alkalmaz” gombra. Megtarthatja a sablont, vagy kihagyhatja.
Ezután kattintson a zöld „Befejezés” gombra. Várjon néhány másodpercet, és kattintson a zöld „Letöltés” gombra a jobb felső sarokban.

3. számú módszer
Ha valamilyen oknál fogva nem érzi kényelmesen az online vízjelezést, használhat egy egyszerű, könnyű és ingyenes programot a Windows számára (bármely verzióhoz alkalmas).
Ez a program nem csak vízjelek készítésére használható, hanem fényképek megtekintésére és szerkesztésére is. A program minden formátumot megért, és nagyon könnyen beállítható.
Hasznos lesz azoknak is, akiknek egyszerre több fotóra kell rányomniuk bélyegüket. Például rákattinthat néhány kattintásra, és több száz fotón látható lesz a logója.
Hogyan kell ezt megtenni, nézze meg ezt a rövid videót - utasítások:
A vízjelek típusai
A vízjelek 2 típusra oszthatók. Az első típus a szöveg alkalmazása a képen. A második típus a logó felvitele a képre.
Mínusz szöveg. Egyszerűnek, unalmasnak tűnik, és néha még a fénykép egész megjelenését is elrontja.
Plusz szöveg. Gyorsan és egyszerűen alkalmazható fényképekre.
Mínusz kép. A vízjelhez képet kell rendelnie egy tervezőtől (pénz kell). Vagy keresnie kell egy megfelelő témát az interneten. Vagy rajzold le magad (időbe telik).
Kép pluszok. Szépen és profin néz ki.
Őrizetben
Ez a három módszer elegendő lesz a kívánt feladat elvégzéséhez. Adja hozzá az utasításaimat a könyvjelzőihez, hogy mindig kéznél legyen a megfelelő időben.
Ha tud több ingyenes szolgáltatást vízjelek létrehozásához és hozzáadásához, kérjük, ossza meg őket megjegyzésekben! Szívesen felveszem őket a listámra.
Szép napot mindenkinek, kedves barátaim és blogom vendégeim. Van kedved a photoshophoz? Csak gyakran találkozom olyan helyzetekkel, amikor az emberek félnek a blogjukon lévő képektől (hogy máshol fogják használni), vagy el kell küldenie egy mintát egy képből, és meg kell bizonyosodni arról, hogy az illető nem fogja használni.
Kifejezetten ehhez speciális, úgynevezett vízjeleket helyeznek el a képeken. Általában nem nagyon észrevehetők, de úgy vannak kialakítva, hogy megvédjék ingatlanát az illegális használattól. Nos, mellesleg nem csak ezért, hiszen sokan ódzkodnak a vízjeles képek használatától. Ebben az esetben legalább a márkája nevét villantsák fel, ami szintén nagyon jó. RENDBEN. Az elvet nem árulom el, inkább egy példával mutatom meg, hogyan készíthetsz vízjelet egy fotón Photoshop segítségével, az ő részvétele nélkül.
Photoshop használata
Ha szükségem van rá, akkor ilyenkor a kedvenc Photoshopomhoz fordulok. Tehát nyissa meg ezt a barátot, és töltsön fel egy képet, amelyet meg szeretne védeni.
1.opció
Nos, hogyan? Szerintem nagyon jó. De minden esetre elkészítettem a második lehetőséget, hogyan lehet ezt megtenni.

2. lehetőség


Photoshop nélkül
Általánosságban elmondható, hogy nem is szükséges a Photoshop használata egy ilyen gyógymódhoz. Számos program és szolgáltatás segít Önnek, hogy mindezt problémamentesen életre keltse. Ráadásul nem mindenki fogja letölteni a Photoshop programot ehhez. Általánosságban elmondom, hogyan hozhat létre vízjelet egy jó szolgáltatás példáján.
- Ugrás a webhelyre vízjel.wsés menj át egy egyszerű regisztráción, vagy jelentkezz be a facebookon, amit valójában meg is tettem. A szolgáltatás természetesen angol nyelvű, de ennek ellenére minden világos benne, sőt, most még inkább elmondok mindent.
- Először létre kell hoznia egy mappát az importált fényképek számára. Ehhez kattintson a "Mappa hozzáadása" gombra, amely után meg kell adnia a mappa tetszőleges nevét. Bár alapértelmezés szerint már lesz egy mappa létrehozva, így valószínűleg nem is kell semmit létrehozni.

- Ezután ki kell választania a fénykép forrását, pl. akár a számítógépéről, akár külső forrásokból, például közösségi hálózatokból vagy felhőszolgáltatásokból. Válassza a „Kiválasztás számítógépről” lehetőséget. Most válassza ki a képeket. Mellesleg egyszerre több képet is feltölthet, és az összes jelét egyszerre használhatja, ami még kényelmesebbé teszi ezzel a szolgáltatással a munkát.
- Ha feltöltött egy fényképet (vagy több fotót), mutasson rá az egérrel, és válassza ki az egyetlen megjelenő gombot "Kijelölt szerkesztése".

- Most, hogy kinyílt a kép, elkezdjük védeni. Látod, vannak alább eszközök a munkához? Ezekre lesz szükségünk, de nem mindegyikre. Kattintson a "Szöveg" gombra a felirat létrehozásához.

- Ezt követően további szerkesztőeszközök állnak rendelkezésére. De először megírjuk magát a szöveget, például a webhely címét.
- Mint látható, két funkció jelent meg a szövegblokkban, mégpedig a képméretezés és a forgatás. Mindezzel eljátszhatod a kívánt eredményt. Például ismét átlósan helyezheti el a szöveget, és megnövelheti. És természetesen a felirat mozgatásához csak tartsa lenyomva a bal egérgombot a közepén, és húzza bárhová.

- Most menjünk a kép alatti menübe. Ezzel mindent megszerkesztünk, amire szükségünk van. Például kattintson az "Átlátszatlanság" elemre, és állítsa ezt a százalékot 35-re. Ez átláthatóbbá teszi a szöveget.
- És ha rákattint az "Egyedülálló" elemre, és kiválasztja a "Csempézett" elemet, a felirat megsokszorozódik a képen. Sokan csinálják ezt.
- Nos, sok más nagyszerű funkciót is végrehajthat, például kiválaszthat egy betűtípust (Font), vagy helyezhet el szerzői jogi ikonokat (Sign), stb. Tekintse meg az összes funkciót.

- Nos, miután mindent befejezett, kattintson a "Befejezés" gombra. És a befejezés után kattintson a "Letöltés" gombra a kép letöltéséhez.

Ezeket az érdekes módszereket mutattam be neked ma. Ön dönti el, hogy melyiket használja, vagy esetleg kitalálhat valamit. Amúgy szerinted mi a kényelmesebb használni, harmadik féltől származó szolgáltatások vagy a Photoshop? Kérjük, válaszoljon a megjegyzésekben.
De ha nem vagy túl erős a Photoshopban, vagy ha egyáltalán nem értesz hozzá, akkor erősen ajánlom, hogy egyszerűen tanulj csodálatos tanfolyam a Photoshop elsajátításáról. Itt minden nagyon részletesen le van írva, és ami a legfontosabb, érdekes és érthető emberi nyelven. Bátran ajánlom minden kezdőnek a megtekintését. Ezen kívül, különösen az Ön számára, én.
Üdvözlettel: Dmitrij Kostin.