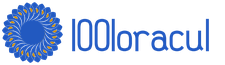A hajadon lányok miért nem aludhatnak tükör előtt? Miért nem tud aludni a tükrök előtt: ijesztő okok
Jó napot, kedves kezdő weboldal fejlesztők. Végre eljutottam ahhoz, hogy beszéljek arról, milyen technikákat kell használni a fantasztikus webhelyek létrehozásához. Ma elmondom, hogyan lehet néhány perc alatt feldolgozni egy fényképet, és ezáltal szebbé tenni a portált, és jelentősen meghosszabbodik a látogatások időtartama. Ne higgy nekem? De hiába...

A weboldalak értékesítésének megjelenése óta a nagyvállalatok elkezdték alaposan tanulmányozni közönségük ízlését. Óvatosan igyekeznek elrejteni néhány felfedezést, mivel a technikák túl jól működnek, míg másokat meglehetősen nehéz eltitkolni, túl gyakran használják őket.
Mindenki régóta hozzászokott a sima, téglalap alakú fényképekhez. Akkor használják őket, ha komoly, felelősségteljes ügyekkel foglalkozó üzletről van szó.

Ha egy cég vagy szolgáltatás egyszerűbb, sokkal gyakrabban láthat sima átmenetű képeket. Ezt bármelyik jó értékesítési oldalon láthatod, amely az újságírás, marketing és pszichológia legjobb technikáinak gyűjteménye lesz.

Ma megtudhatja, hogyan lehet lekerekíteni a sarkokat a Photoshopban. Ha a figyelem lekötésén és megnyerésén gondolkodik, akkor használjon áramvonalas formákat, ha pedig komoly portált készít, és valamiféle gátat akar teremteni maga és az olvasó között, akkor jobb, ha téglalap alakú képeket használ: „Mi vagyunk komoly srácok, ha minőséget akartok - nekünk."
Gyors módja annak, hogy kikerekítsd a fényképet
Tehát Photoshopban fogunk dolgozni. Nyissa meg a képet.

Keresse meg a Lekerekített téglalap eszközt.

Ha nem találja, akkor tartsa lenyomva a bal egérgombot a menügombokon néhány másodpercig a további lehetőségek megnyitásához.

Nem mindegy, milyen színt választasz. Húzza át az objektumot a képen úgy, hogy a kívánt terület az alakzaton belül legyen.

Ügyeljen a tulajdonságokra. A képen látható jelzőkkel „játszhatunk”, és jobban meghajlíthatjuk a széleket. Írja be a számot, és nyomja meg az enter gombot az eredmény megtekintéséhez. Ha elégedett, nyomja meg ismét az entert.

Most, miközben lenyomva tartja a CTRL gombot, kattintson annak a rétegnek a közepére, amely az imént rajzolt téglalapot tartalmazza. Legyen óvatos, ha rákattint a szövegre, nem történik semmi. Pontosan az ikon közepére kell kattintania egy miniatűr képpel.

Most eltávolítjuk a láthatóságot. Ehhez kattintson a réteg melletti „szemre”.

Térjünk át a réteggel való munkára, jelöljük ki: kattintsunk a szövegre vagy az ikonra. Nem számít. Ne hagyja ki ezt a lépést, különben a varázslat nem történik meg.


Kész. Ha képet szeretne megjeleníteni az oldalon, elmentheti, a lényeg az, hogy ne tévedjen a formátumban.

Pontosan png kell.

Ebben az esetben az ellenőrzővel ellátott élek átlátszóak lesznek. Válassza a jpeg fájlt, és a helyükre nem vonzó fehér szegély kerül.

Ezt a képet is hozzáadhatja a fényképéhez. Ebben az esetben a mentés és az újbóli megnyitás nem szükséges.

Csak jelölje ki (Ctrl+A), majd másolja (Ctrl+C) és illessze be egy másik képbe (Ctrl+V).

Kerekítés a tervezők számára, felgyorsítja a munka folyamatát egy projekten
Tegyük fel, hogy valami fontos remek projekten dolgozik. Minden majdnem készen van, és látni szeretné, hogyan fog kinézni lekerekített sarkokkal. Nem szükséges százezer lapot megnyitni: kivágni, beilleszteni stb. Minden sokkal gyorsabban és könnyebben elvégezhető.
Íme egy pillantás a példámra. Egyébként, ha akarod, letöltheted ezt a psd fájlt, megnyithatod Photoshopban és gyakorolhatod ( Letöltés ).

Válassza ki a szükséges réteget. Egy bagoly nagy képével fogok dolgozni. Ezért lenyomva tartom a Ctrl billentyűt, és rákattintok a réteg miniatűrjének közepére. Se szöveggel, se szemmel. A kép szerint a képpel. Elnézést a tautológiáért.


Először is jelölje be az „effektus alkalmazása a határokon” melletti négyzetet. Ezután beállítjuk a sugarat.
Sajnos szemmel kell választani. Itt általában 15-re állítják be. Ez a szabvány, de mint érti, eltérhet tőle.

Kiválasztjuk az ideális lehetőséget.

Ezután a „Kiválasztás” fülön találjuk az „Inverziót”.

Nyomja meg a „del” gombot a billentyűzeten, és kész.

A szélek mentén mászó hangyák eltávolításához egyszerre kell lenyomnia a Ctrl és a D billentyűket.

Ha tetszettek ezek a leckék, többet is találhatsz. Ehhez nem kell a Youtube-on keresgélned, ami eszedbe jut. Tanulmányozható az összes zseton „A-tól Z-ig” videóleckék szerint. Szerezzen ingyenes prezentációt a kurzus legújabb verziójáról orosz Photoshopban. Ebben az esetben nem csak az alapvető dolgokat tud majd elvégezni, hanem megtanulja az összetett munkavégzést is, meglátja, hogyan használják az igazi szakemberek az egyszerű készségeket, és mi sül ki belőle.
Nézze meg például, amit ma tanult, nemcsak a sarkok vágására lehet alkalmazni.

Már tudja, hogyan készíthet háromszög alakú képet. Nem értem? Minden nagyon egyszerű.
Vegyük alapul ebből a cikkből az első kivágási módszert, de a téglalap használata helyett válasszon sokszöget.

Ne felejtse el beállítani a „három oldalt” a felső panelen, hogy ne áltassa magát a figura átalakításával.

És ha nem szeretné, hogy a sarkok olyan élesek legyenek, mint az enyém, egyszerűen állítsa be az élsimítást a beállításokban.

Ezt a rajzot psd formátumban letöltheti közvetlenül a blogomról, és dolgozhat vele ( Letöltés ). Szerintem a javítása nem probléma.
Ha ez a cikk hasznos volt, iratkozzon fel a blogom hírlevelére. Még mindig sok érdekesség vár rád! És végül egy videó arról, hogyan lehet egy lányból pizzát csinálni Photoshop segítségével. Nézze a végéig, vicces.
A képen látható lekerekített sarkok meglehetősen érdekesek és vonzóak. Leggyakrabban az ilyen képeket kollázsok készítésekor vagy prezentációk készítésekor használják. Ezenkívül a lekerekített sarkú képek miniatűrökként is használhatók a webhelyen található bejegyzésekhez. Sokféle felhasználási lehetőség létezik, de csak egy (helyes) mód van egy ilyen fénykép elkészítésére. Ebben az oktatóanyagban megmutatjuk, hogyan kerekítheti le a sarkokat a Photoshopban.
Sarkok lekerekítése a Photoshopban
Az eredmény eléréséhez a csoport egyik eszközét használjuk "Alakzatok", majd csak távolítson el mindent, ami felesleges.
- Nyissa meg a szerkeszteni kívánt fényképet a Photoshopban.

- Ezután hozzon létre egy másolatot a vízesés rétegről "Háttér". Időmegtakarítás érdekében használja a gyorsbillentyűket CTRL+J. A másolat úgy jön létre, hogy az eredeti képet érintetlenül hagyja. Ha (hirtelen) valami elromlik, törölheti a hibás rétegeket, és kezdheti elölről.

- Menj tovább. És akkor szükségünk van egy eszközre "Téglalap lekerekített sarkokkal".

Ebben az esetben csak az egyik beállítás érdekel bennünket – a kerekítési sugár. Ennek a paraméternek az értéke a kép méretétől és az igényektől függ. Az értéket 30 pixelre állítjuk, így jobban látható lesz az eredmény.

- Ezután rajzoljunk a vászonra egy tetszőleges méretű téglalapot (később átméretezzük).

- Most ki kell feszítenie a kapott figurát a teljes vásznon. A függvény meghívása "Szabad átalakulás" gyorsbillentyűk CTRL+T. Az alakzaton megjelenik egy keret, amellyel mozgathatja, elforgathatja és átméretezheti az objektumot.

- Érdekelnek minket a méretezés. Nyújtsa ki az ábrát a képernyőképen látható jelölők segítségével. A méretezés befejezése után kattintson a gombra BELÉP.

Tanács: a minél pontosabb méretezéshez, vagyis a vászon túllépése nélkül engedélyezni kell az ún. "Kötés". Nézd meg a képernyőképet, ott látható, hol található ez a funkció. Ez azt eredményezi, hogy az objektumok automatikusan „tapadnak” a támogató elemekhez és a vászonszegélyekhez.

- Ezután ki kell választanunk a kapott ábrát. Ehhez tartsa lenyomva a gombot CTRLés kattintson a téglalappal ellátott réteg bélyegképére.

- Mint látható, az ábra körül válogatás alakult ki. Most lépjen a másolási rétegre, és távolítsa el a láthatóságot az alakzatot tartalmazó rétegről (lásd a képernyőképet).

- A vízesés réteg most aktív, és készen áll a szerkesztésre. A szerkesztés abból áll, hogy eltávolítjuk a kép sarkaiból a felesleges dolgokat. Kiválasztás megfordítása gyorsbillentyűkkel CTRL+SHIFT+I. Most már csak a sarkokon marad a kiválasztás.

Webhelyem ezen részében úgy döntöttem, hogy elhelyezem photoshop leckék, ami hasznos lehet az Ön számára a weboldal kialakítása során. Azt hiszem, részemről nem lenne felesleges, mielőtt elkezdené a Photoshop tanulását, bemutatkoznom Photoshop gyorsbillentyűk. Használata Photoshop gyorsbillentyűk, megkönnyíti munkáját és időt takarít meg. .
Az első Photoshop lecke megmondja, hogyan körbe a sarkokon fénykép.
Weboldalak készítésekor gyakran kell megküzdenie azzal a problémával, hogy hogyan kerekítse le a kép sarkait, vagy hogyan körbe a sarkokon fénykép. Ebben a leckében Photoshop Megtanítom hogyan körbe a sarkokon behúzni photoshop. Ezt is Photoshop lecke megengedi neked körbe a sarkokon fényképeket. Remélem ez egyértelmű számodra. Elvégre azért Photoshop mind a kép, mind a fénykép ugyanaz. Munkám során Adobe-t használok Photoshop SC5, orosz verzió. Hát, nem vagyok jó a nyelvekben.
A mai lecke egy fénykép sarkainak lekerekítéséről szól a Photoshopban. Készítsünk közös fotót lekerekített sarkokkal, mint a képemen.
1. Megvalósítani a sarkok lekerekítése a Photoshopban, nyitott Photoshop a kép (fotó), amire szükségünk van. Példaként az egyik fényképet a fotóarchívumból vettem.
2. A rajz méreteit hozzák a szükséges paraméterekhez. Ehhez nyomja meg az ALT+CTRL+I billentyűkombinációt. Megnyílik a Képméret ablak. Beállítjuk a szükséges méreteket. Egyszerűen levághatja a képet a kívánt méretre.

3. Jelölje ki a képet (CTRL+A) (a kerületen egy pontozott vonal jelenik meg), és másolja ki (CTRL+C); A fényképet úgy másoljuk, hogy az eredeti kép változatlan maradjon a befejezés után a sarkok lekerekítése a Photoshopban. Bár dolgozhatunk az eredetin, ha készen vannak a lekerekített sarkok, egyszerűen elmentjük a fotót egy másik képként.
4. Nyisson meg egy új ablakot (CTRL+N), állítsa be a kívánt képméreteket, majd kattintson az „OK” gombra. Kérjük, vegye figyelembe, hogy a hátteret „átlátszóra” állítottam. Azonnal beállíthatja a hátteret a kívánt színre;

5. Illessze be a másolt képet egy új ablakba (CTRL+V), és hozzon létre egy új réteget (CTRL+SHIFT+N). Ebben a rétegben használja a Téglalap eszközt lekerekített sarok"Rajzolj egy kívánt méretű téglalapot. A téglalap színe nem számít. Az eszközt a jobb egérgombbal kattintva lehet kiválasztani. Vagy egyszerűen az (U) billentyű megnyomásával. A görbületi sugarat saját belátásunk szerint állítjuk be ( lásd az alábbi ábrát);

Ha szükséges, mozgathatja a rajzolt alakzatot a billentyűzet nyilai segítségével vagy az egérrel, miközben lenyomva tartja a bal billentyűt. Először ne felejtse el aktiválni a „mozgatás” funkciót az eszköztáron (felső gomb). Te is átméretezni figurák. Ehhez nyomja meg a (CTRL+T) billentyűt, és nyújtsa ki az alakzatot a kívánt méretre az egér segítségével, miközben lenyomva tartja a bal billentyűt. Ha az arányok megtartása mellett szeretné megváltoztatni a méretet, tartsa lenyomva a SHIFT billentyűt, és húzza az alakzat sarkánál.
6. Lépjen a rétegek panelre. Miközben lenyomva tartja a CTRL billentyűt, kattintson a bal gombbal a téglalap réteg előnézetére (képére). Megjelenik az alakzat pontozott körvonala.

7. Lépjen tovább az alsó rétegre. Ehhez kattintson a kép jobb oldalán a rétegek panelen. Esetünkben az 1. réteg. A kék kiemelés az 1. rétegre kerül.
8. Nyomja meg a CTRL+SHIFT+I billentyűkombinációt. Egy pontozott kijelölés jelenik meg a kép azon részének határa mentén, amely a téglalapunkon kívül található lekerekített sarok.
9. Nyomja meg a DEL gombot a billentyűzeten. A képnek a téglalapon kívül eső része törlődik.
10. Aktiválja újra a téglalap réteget. Törölje a kuka ikonra kattintva.

11. Nyomja meg az "M" billentyűt, és kattintson a bal gombbal bárhol a képen. A kijelölés eltávolítva. kész. Elmentheti azt a képet, amelyet megkaptunk a sarkok lekerekítése a Photoshopban, a szükséges formátumban.
Ha egy ilyen képet használnak a webhely kialakításához, mentse el webre és eszközökre (ALT+SHIFT+CTRL+S).

12. Figyelem! Ha vannak képei a széleken lekerekített sarok Még mindig vannak átlátszó képpontok, le kell vágni. Ehhez kattintson az „Image”-re, válassza a „Trimming”-t, a megjelenő ablakban állítsa be a képen látható beállításokat, majd kattintson az „Ok”-ra. A vászon a kép méretére lesz méretezve, és az extra átlátszó képpontok eltávolításra kerülnek.

A photoshop lecke ovális és alakos fényképekhez egyaránt használható. Ehhez az 5. lépésben a "téglalap és lekerekített sarok" válassza ki az "ellipszis", "sokszög" vagy "szabad formájú" eszközt. Ezután ugyanazokat a műveleteket hajtjuk végre, mint a a sarkok lekerekítése.
Minden modern böngésző támogatja a HTML5 hipertext jelölési szabványokat és a CCS3 tervezési stílusokat. És ha webhelye (sablonja) támogatja a modern szabványokat, akkor grafikus szerkesztők igénybevétele nélkül módosíthatja a tervezést, például lekerekítheti a sarkokat, árnyékokat, színátmenetes kitöltéseket.
A webmesterek mindenhol lekerekített sarkokat használnak a blokkokon és kereteket a webhelyeken. Ebben a cikkben elmondom, hogyan kerekítheti le a képek és fényképek sarkait egy webhelyen harmadik féltől származó programok használata nélkül, csak CSS használatával.
Annak érdekében, hogy a cikkben szereplő példák helyesen jelenjenek meg a képernyőn, a böngészők legújabb verzióit kell használnia, a FireFox, a Chrome és az ezeken alapulók: Yandex.Browser, Amigo stb.
DIV blokkok sarkainak lekerekítése
A CSS3 szabvány szerint úgy, hogy a blokk DIV lekerekített sarkai voltak, formázni kell határ-sugár, például így:
Szegély-sugár: 10 képpont;
Az érthetőség kedvéért rajzoljunk két egyenes és lekerekített sarkú blokkot:
Derékszögű blokk
Blokk lekerekített sarkokkal
A képek sarkainak lekerekítése
A fenti példához hasonlóan lekerekítheti a webhelyen található képek, például fényképek sarkait. Az egyértelműség kedvéért kerekítsük le az oldalról származó fénykép sarkait
Itt a kép CSS feldolgozás nélkül
És most lekerekített sarkokkal:
Szegély-sugár: 10 képpont;
Hogy igazán „szép” legyen, az elejétől tegyünk hozzá némi szegélyt...
Szegély-sugár: 10 képpont; keret: 5px #ccc tömör;
aztán az árnyak:
Szegély-sugár: 10 képpont; keret: 5px #ccc tömör; box-shadow: 0 0 10px #444;
Az alábbi lehetőség (lekerekített sarkok árnyékkal szegély nélkül) nagyon hasonlít az egérpadhoz:
Szegély-sugár: 10 képpont; box-shadow: 0 0 10px #444;
És végül a kép teljes megcsúfolása
Határsugár: 50%; keret: 5px #cfc szilárd; box-shadow: 0 0 10px #444;
Ha új ablakban nyitja meg a képet, látni fogja, hogy az (a kép) változatlan, és az összes sarok, árnyék stb. csak a feldolgozás eredménye CSS stílusokat a böngészőben.
Egy kis lírai kitérő
Stílus határ a keret méretével növeli a kép méretét. Ha érték van megadva szegély: 5 képpont, akkor a végső kép 10 képponttal szélesebb és magasabb lesz. Tartsa ezt szem előtt, bizonyos esetekben előfordulhat, hogy a webhely elrendezése nem működik.
Egy stílus doboz-árnyék nem befolyásolja a kép méretét, úgy tűnik, hogy az árnyék átfut a szomszédos elemeken. Használatakor a webhely elrendezése nem szenved.
Hogyan lehet lekerekíteni a képek sarkait a WordPressben
A fenti példákban a stílusokat közvetlenül a html kódcímkékbe írtam. Például az utolsó így néz ki:

Ez akkor jó, ha egy képet vagy fényképet újra kell rendeznie. Mi van, ha mindent meg akarsz változtatni? Nos, nem kell végigmásznia a webhelyén, hogy szerkesztse mindegyik megjelenítését. A legtöbb esetben WordPress címke IMG több stílusosztályt határoz meg. Az egyik a képfájl egyedi nevével, a másik méretével, a másik pedig az igazítással. Az egyiket kiegészítheti a fenti paraméterekkel.
Például minden olyan képhez, amelyhez nincs megadva igazítás, a fájlban stílus.css A WordPress témához írja be a következőket:
Alignnone (szegély sugara: 10px; szegély: 5px #cfc szilárd; keretes árnyék: 0 0 10px #444; )
Vagy a legszigorúbb módszer az oldalon található összes képhez. Határozzuk meg újra az összes címke stílusát IMG:
Img (szegélysugár: 10 képpont; szegély: 5 képpont #cfc szilárd; keretes árnyék: 0 0 10 képpont #444; )
Az utolsó lehetőség nem csak a WordPresshez, hanem bármely CMS-hez is alkalmas. És még egyszerűnek is HTML oldalakat abban az esetben, ha a képek megjelenítésekor a címke IMG nincsenek stílusosztályok hozzárendelve. De légy óvatos. Ha felülírja a címkemegjelenítési beállításokat IMG változni fogsz kinézet MINDEN kép az oldalon!
Konklúzió helyett
A cikkben szereplő összes példa feltételes, és csak arra szolgál, hogy bemutassa a CSS néhány képfeldolgozási képességét, és megmutassa, mennyire egyszerű.
Mindenki már régóta belefáradt a hagyományos téglalap alakú sarkokba a weboldaltervezésben. Divat a lekerekített sarkok, amelyek nem képek, hanem stílusok segítségével készülnek, amelyekhez a border-radius tulajdonságot használják. Ennek a tulajdonságnak egy, kettő, három vagy négy szóközzel elválasztott értéke lehet, amelyek meghatározzák az összes sarok sugarát vagy mindegyiket külön-külön.
táblázatban Az 1. ábra eltérő számú értéket és az ebben az esetben kapott blokk típusát mutatja.
| Kód | Leírás | Kilátás |
|---|---|---|
| div (szegélysugár: 10 képpont; ) | Lekerekítési sugár az összes sarkon egyszerre. | |
| div (szegélysugár: 0 10 képpont; ) | Az első érték a bal felső és a jobb alsó sarok sugarát, a második érték pedig a jobb felső és a bal alsó sugarát. |  |
| div (szegélysugár: 20 képpont 10 képpont 0; ) | Az első érték a bal felső sarok sugarát állítja be, a második - mind a jobb felső, mind a bal alsó, a harmadik érték pedig a jobb alsót. |  |
| div (szegélysugár: 20 képpont 10 képpont 5 képpont 0; ) | Sorban állítja be a bal felső, a jobb felső, a jobb alsó és a bal alsó sarok sugarát. |  |
Az 1. példa bemutatja, hogyan lehet lekerekített sarkú blokkot létrehozni.
1. példa Egy blokk sarkai
HTML5 CSS3 IE 9+ Cr Op Sa Fx
Ennek a példának az eredménye az ábrán látható. 1.

Rizs. 1. Lekerekített sarkú blokk
Érdekes hatás érhető el, ha a kerekítési sugarat az elem magasságának és szélességének felénél nagyobbra állítja. Ebben az esetben egy kört kap. A 2. példa bemutatja, hogyan hozhat létre kerek gombot képpel.
2. példa: Kerek gomb
HTML5 CSS3 IE 9+ Cr Op Sa Fx
Ennek a példának az eredménye az ábrán látható. 2.
Rizs. 2. Kerek gomb
Az Opera böngészőben kerekítve
A border-radius tulajdonság kombinálható más tulajdonságokkal, például árnyék hozzáadásával egy elemhez. A 3. példában körökből áll, amelyek közül az egyik a box-shadow segítségével van kiemelve. Ez a készlet használható oldalak vagy fényképek közötti navigálásra.
Példa 3. Glow
HTML5 CSS3 IE 9+ Cr Op Sa Fx
Ennek a példának az eredménye az ábrán látható. 3.

Rizs. 3. Ragyogjon a körben
A szegélysugár segítségével nem csak kört, hanem ellipszist, valamint elliptikus kerekítést is létrehozhat egy blokkhoz. Ehhez nem egy értéket kell írni, hanem kettőt, perjellel elválasztva. A 20px/10px írás azt jelenti, hogy a kivágás vízszintes sugara 20 pixel, a függőlegesé pedig 10 pixel. A 4. példa bemutatja, hogyan hozhat létre elliptikus sarkokat, hogy képregény stílusú feliratot adjon a fényképhez.
4. példa: Ellipszisek
HTML5 CSS3 IE 9+ Cr Op Sa Fx

Ennek a példának az eredménye az ábrán látható. 4.

Rizs. 4. Elliptikus sarkok használata
Módosíthatja a képek sarkainak megjelenését is, ha hozzáadja a border-radius tulajdonságot az img választóhoz, ahogy az 5. példában látható.
5. példa: Képek
HTML5 CSS3 IE 9+ Cr Op Sa Fx