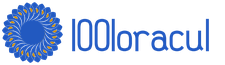कुंआरी लड़कियों को शीशे के सामने क्यों नहीं सोना चाहिए? आप दर्पण के सामने क्यों नहीं सो सकते: भयानक कारण
शुभ दिन, प्रिय नौसिखिया वेबसाइट डेवलपर्स। अंततः, मैं कहानियों की ओर बढ़ रहा हूँ कि बेहतरीन साइटें बनाने के लिए किन तरीकों का उपयोग किया जाए। आज मैं आपको बताऊंगा कि किसी फोटो को कुछ मिनटों में कैसे प्रोसेस किया जाए और इस तरह पोर्टल को और अधिक सुंदर बनाया जाए, और विज़िट की अवधि बहुत लंबी हो। विश्वास नहीं है? और व्यर्थ...

बिक्री साइटों के आगमन के बाद से, बड़ी कंपनियों ने दर्शकों की पसंद का बारीकी से अध्ययन करना शुरू कर दिया है। वे सावधानीपूर्वक अपनी कुछ खोजों को छिपाने की कोशिश करते हैं, क्योंकि तरकीबें बहुत अच्छी तरह से काम करती हैं, जबकि अन्य को छिपाना काफी मुश्किल होता है, उनका उपयोग अक्सर किया जाता है।
हर कोई लंबे समय से सम, आयताकार तस्वीरों का आदी रहा है। इनका उपयोग तब किया जाता है जब जिम्मेदार मामलों से निपटने वाले गंभीर व्यवसाय की बात आती है।

जब कोई कंपनी या सेवा सरल होती है, तो सहज बदलाव वाली छवियां अधिक बार देखी जा सकती हैं। आप इसे किसी भी अच्छे बिक्री पृष्ठ पर देख सकते हैं, जो पत्रकारिता, विपणन और मनोविज्ञान की सर्वोत्तम प्रथाओं का संग्रह होगा।

आज आप फ़ोटोशॉप में कोनों को गोल करने के सभी तरीके सीखेंगे। यदि आप सोच रहे हैं कि कैसे ध्यान बनाए रखा जाए और आप पर विजय प्राप्त की जाए, तो सुव्यवस्थित आकृतियों का उपयोग करें, और यदि आप एक गंभीर पोर्टल बना रहे हैं और अपने और पाठक के बीच एक प्रकार की बाधा पैदा करना चाहते हैं, तो आयताकार छवियों का उपयोग करना बेहतर है: "हम गंभीर लोग हैं, आप गुणवत्ता चाहते हैं - हमारे लिए"।
किसी फ़ोटो को गोल करने का एक त्वरित तरीका
तो चलिए फोटोशॉप में काम करते हैं। हम छवि खोलते हैं.

गोलाकार आयत उपकरण ढूंढें।

यदि आप इसे नहीं ढूंढ पाते हैं, तो अतिरिक्त विकल्प खोलने के लिए मेनू बटन पर बाईं माउस बटन को कुछ सेकंड के लिए दबाए रखें।

इससे कोई फर्क नहीं पड़ता कि आप कौन सा रंग चुनते हैं। ऑब्जेक्ट को चित्र के पार खींचें ताकि आपको जिस क्षेत्र की आवश्यकता हो वह आकृति के अंदर हो।

गुणों पर ध्यान दें. आप चित्र में दर्शाए गए संकेतकों के साथ "खेल" सकते हैं और किनारों को अधिक मजबूती से मोड़ सकते हैं। अपना नंबर दर्ज करें और परिणाम देखने के लिए एंटर दबाएं। जब यह आपको संतुष्ट कर दे तो दोबारा एंटर दबाएं।

अब, CTRL बटन को दबाए रखते हुए, आपके द्वारा अभी बनाए गए आयत वाली परत के केंद्र में क्लिक करें। सावधान रहें, यदि आप टेक्स्ट पर क्लिक करेंगे तो कुछ नहीं होगा। आपको थंबनेल छवि वाले आइकन के ठीक बीच में क्लिक करना होगा।

अब हम दृश्यता हटा देते हैं. ऐसा करने के लिए, परत के आगे "आंख" पर क्लिक करें।

आइए परत के साथ काम करने के लिए आगे बढ़ें, इसे चुनें: कम से कम टेक्स्ट पर, कम से कम आइकन पर माउस से क्लिक करें। कोई फर्क नहीं पड़ता। इस चरण को न छोड़ें अन्यथा जादू नहीं होगा।


तैयार। अगर आप साइट पर कोई तस्वीर डालने जा रहे हैं तो उसे सेव कर सकते हैं, मुख्य बात यह है कि फॉर्मेट में कोई गलती न करें।

आपको पीएनजी की आवश्यकता है.

इस मामले में, चेकर वाले किनारे पारदर्शी होंगे। जेपीईजी का चयन करें और उन्हें एक अनाकर्षक सफेद बॉर्डर से बदल दिया जाएगा।

आप इस तस्वीर को फोटो में भी जोड़ सकते हैं. इस मामले में, सहेजना और पुनः खोलना आवश्यक नहीं है।

बस इसे चुनें (Ctrl+A) फिर कॉपी करें (Ctrl+C) और इसे दूसरी छवि (Ctrl+V) में पेस्ट करें।

डिजाइनरों के लिए राउंडिंग, हम एक परियोजना पर काम करने की प्रक्रिया को तेज करते हैं
मान लीजिए कि आप किसी महत्वपूर्ण प्रोजेक्ट पर काम कर रहे हैं। सब कुछ लगभग तैयार है और आप देखना चाहते हैं कि गोल कोनों के साथ यह कैसा दिखेगा। एक लाख टैब खोलना आवश्यक नहीं है: कट-पेस्ट, इत्यादि। हर काम बहुत तेजी से और आसानी से किया जा सकता है।
यहां मेरा उदाहरण देखें. वैसे आप चाहें तो इस पीएसडी फाइल को डाउनलोड कर फोटोशॉप से खोल सकते हैं और प्रैक्टिस कर सकते हैं ( डाउनलोड करना ).

हमें जिस परत की आवश्यकता है उसका चयन करें। मैं एक उल्लू की बड़ी छवि के साथ काम करने जा रहा हूँ। इसलिए, मैं Ctrl दबाए रखता हूं और इस परत की थंबनेल छवि के केंद्र पर क्लिक करता हूं। पाठ या आँख से नहीं. चित्र सहित चित्र के अनुसार। तनातनी को क्षमा करें.


सबसे पहले, "सीमाओं पर प्रभाव लागू करें" के बगल में स्थित बॉक्स को चेक करें। फिर त्रिज्या निर्धारित करें.
दुर्भाग्य से, आपको आँख से चयन करना होगा। यहां, एक नियम के रूप में, वे 15 डालते हैं। यह मानक है, लेकिन, जैसा कि आप समझते हैं, आप इससे विचलित हो सकते हैं।

हम आदर्श विकल्प चुनते हैं.

फिर "चयन करें" टैब में हम "इनवर्ट" पाते हैं।

कीबोर्ड पर "डेल" बटन दबाएं और आपका काम हो गया।

किनारों पर रेंगने वाली चींटियों को हटाने के लिए, आपको एक ही समय में Ctrl और D दबाना होगा।

यदि आपको ये ट्यूटोरियल पसंद आए, तो आप और अधिक पा सकते हैं। ऐसा करने के लिए, जो भी मन में आए उसे Youtube पर खोजना आवश्यक नहीं है। अन्वेषण किया जा सकता है सभी चिप्स "ए से ज़ेड तक" वीडियो पाठ द्वारा. रूसी फ़ोटोशॉप में पाठ्यक्रम के नवीनतम संस्करण की निःशुल्क प्रस्तुति प्राप्त करें। इस मामले में, आप न केवल प्राथमिक कार्य करने में सक्षम होंगे, बल्कि यह भी सीखेंगे कि जटिल कार्य कैसे करें, देखें कि वास्तविक विशेषज्ञ सरल कौशल का उपयोग कैसे करते हैं और इसका क्या परिणाम होता है।
उदाहरण के लिए देखें, आज आपने जो सीखा, उसे केवल कोनों को काटने से कहीं अधिक लागू किया जा सकता है।

आप पहले से ही जानते हैं कि त्रिभुजों में चित्र कैसे बनाया जाता है। समझ में नहीं आता? सब कुछ बहुत सरल है.
इस आलेख से पहली क्रॉपिंग विधि को आधार के रूप में लें, लेकिन एक आयत के साथ काम करने के बजाय, एक बहुभुज चुनें।

शीर्ष पर पैनल में "तीन पक्ष" सेट करना न भूलें, ताकि आकार परिवर्तन में आपका सिर चकरा न जाए।

और, यदि आप नहीं चाहते कि कोने मेरे जितने नुकीले हों, तो बस सेटिंग्स में एंटी-अलियासिंग सेट करें।

आप इस ड्राइंग को सीधे मेरे ब्लॉग से पीएसडी प्रारूप में डाउनलोड कर सकते हैं और इसके साथ काम कर सकते हैं ( डाउनलोड करना ). मुझे नहीं लगता कि इसमें सुधार करने में कोई समस्या है।
यदि यह लेख उपयोगी था, तो मेरी ब्लॉग मेलिंग सूची की सदस्यता लें। और भी कई दिलचस्प चीज़ें आपका इंतज़ार कर रही हैं! और अंत में, फ़ोटोशॉप का उपयोग करके एक लड़की को पिज्जा में कैसे बदला जा सकता है, इस पर एक वीडियो। अंत तक देखें, यह मज़ेदार है।
फोटो में गोल कोने काफी दिलचस्प और आकर्षक लग रहे हैं। अक्सर, ऐसी छवियों का उपयोग कोलाज संकलित करते समय या प्रस्तुतियाँ बनाते समय किया जाता है। इसके अलावा, गोल कोनों वाली तस्वीरों का उपयोग साइट पर पोस्ट के लिए थंबनेल के रूप में किया जा सकता है। कई उपयोग के मामले हैं, और ऐसी तस्वीर प्राप्त करने का केवल एक (सही) तरीका है। इस ट्यूटोरियल में, हम आपको दिखाएंगे कि फ़ोटोशॉप में कोनों को कैसे गोल किया जाए।
फ़ोटोशॉप में कोनों को गोल करना
परिणाम प्राप्त करने के लिए, हम समूह के किसी एक उपकरण का उपयोग करते हैं "आकार", और फिर सभी अनावश्यक हटा दें।
- वह फ़ोटो खोलें जिसे आप फ़ोटोशॉप में संपादित करना चाहते हैं।

- फिर झरने की परत की एक प्रति बनाएं जिसे कहा जाता है "पृष्ठभूमि". समय बचाने के लिए हॉटकी का प्रयोग करें CTRL+J. मूल छवि को बरकरार रखने के लिए एक प्रतिलिपि बनाई जाती है। यदि (अचानक) कुछ गलत हो जाता है, तो आप विफल परतों को हटा सकते हैं और फिर से शुरू कर सकते हैं।

- आगे बढ़ो। और फिर हमें एक उपकरण की आवश्यकता है "गोलाकार आयत".

इस मामले में, हम केवल एक सेटिंग में रुचि रखते हैं - गोलाई त्रिज्या। इस पैरामीटर का मान छवि आकार और आवश्यकताओं पर निर्भर करता है। हम मान को 30 पिक्सेल पर सेट करेंगे, जिससे परिणाम बेहतर दिखाई देगा।

- इसके बाद, कैनवास पर किसी भी आकार का एक आयत बनाएं (हम इसे बाद में स्केल करेंगे)।

- अब आपको परिणामी आकृति को पूरे कैनवास तक फैलाने की आवश्यकता है। किसी फ़ंक्शन को कॉल करना "नि: शुल्क रूपांतरण"गर्म चाबियाँ CTRL+T. आकृति पर एक फ़्रेम दिखाई देगा, जिसके साथ आप ऑब्जेक्ट को स्थानांतरित कर सकते हैं, घुमा सकते हैं और उसका आकार बदल सकते हैं।

- हम स्केलिंग में रुचि रखते हैं. स्क्रीनशॉट में दिखाए गए मार्करों का उपयोग करके आकृति को फैलाएं। स्केलिंग पूरी होने के बाद दबाएं प्रवेश करना.

सलाह:यथासंभव सटीकता से स्केल करने के लिए, अर्थात, कैनवास से परे जाए बिना, आपको तथाकथित को सक्षम करना होगा "स्नैप". स्क्रीनशॉट को देखें, यह दिखाता है कि यह फ़ंक्शन कहाँ स्थित है। यह वस्तुओं को कैनवास के सहायक तत्वों और सीमाओं पर स्वचालित रूप से "चिपकने" का कारण बनता है।

- इसके बाद, हमें परिणामी आकृति का चयन करना होगा। ऐसा करने के लिए, कुंजी दबाएँ CTRLऔर रेक्टेंगल लेयर थंबनेल पर क्लिक करें।

- जैसा कि आप देख सकते हैं, आकृति के चारों ओर एक चयन बन गया है। अब कॉपी लेयर पर जाएं और चित्र वाली लेयर से विजिबिलिटी हटा दें (स्क्रीनशॉट देखें)।

- झरना परत अब सक्रिय है और संपादित होने के लिए तैयार है। संपादन का उद्देश्य चित्र के कोनों से अतिरिक्त सामग्री को हटाना है। हॉटकीज़ के साथ चयन को उल्टा करें CTRL+SHIFT+I. अब चयन केवल कोनों पर ही रह गया है।

अपनी साइट के इस भाग में, मैंने इसे रखने का निर्णय लिया फ़ोटोशॉप पाठ, जो वेबसाइट डिज़ाइन बनाते समय आपके लिए उपयोगी हो सकता है। मुझे लगता है कि फ़ोटोशॉप सीखना शुरू करने से पहले, मेरी ओर से इसे आपके सामने प्रस्तुत करना अतिश्योक्तिपूर्ण नहीं होगा फ़ोटोशॉप हॉटकीज़. का उपयोग करते हुए फ़ोटोशॉप हॉटकीज़आप अपना काम आसान कर देंगे और समय बचा लेंगे। .
मेरा पहला फ़ोटोशॉप ट्यूटोरियलआपको बताएंगे कैसे गोल कोनोंतस्वीर।
वेबसाइट बनाते समय अक्सर इस समस्या का सामना करना पड़ता है कि तस्वीर के कोनों को कैसे गोल किया जाए या कैसे बनाया जाए गोल कोनोंतस्वीर। इस पाठ में फोटोशॉपमैं तुम्हें सिखाऊंगा कि कैसे गोल कोनोंखींच कर अंदर लेना फोटोशॉप. ये भी फ़ोटोशॉप पाठतुम्हें अनुमति देगा गोल कोनोंतस्वीरें। मुझे आशा है कि यह आपको स्पष्ट हो गया होगा। आख़िरकार, के लिए फोटोशॉपऔर तस्वीर और फोटोग्राफ सभी एक जैसे हैं। मैं अपने काम में एडोबी का उपयोग करता हूं। फोटोशॉप SC5, रूसी संस्करण। खैर, मैं भाषाओं में अच्छा नहीं हूं।
आज का पाठ फोटोशॉप में फोटो के कोनों को गोल करने के बारे में है। आइए मेरे चित्र की तरह गोल कोनों के साथ एक फोटो लें।
1. निभाना फ़ोटोशॉप में कोनों को गोल करना, के साथ खोलें फोटोशॉपहमें जिस छवि की आवश्यकता है. उदाहरण के लिए, मैंने अपने फोटो संग्रह से एक फोटो लिया।
2. हम चित्र के आयामों को उन मापदंडों पर लाते हैं जिनकी हमें आवश्यकता है। ऐसा करने के लिए, ALT + CTRL + I दबाएँ। छवि आकार विंडो खुलती है. हम वे आयाम निर्धारित करते हैं जिनकी हमें आवश्यकता होती है। आप बस छवि को वांछित आकार में क्रॉप भी कर सकते हैं।

3. चित्र का चयन करें (CTRL+A) (परिधि के चारों ओर एक बिंदीदार रेखा दिखाई देगी) और इसे कॉपी करें (CTRL+C); हम फोटो को कॉपी करते हैं ताकि मूल छवि अपरिवर्तित रहे, पोस्ट करें कि हम इसे कैसे लागू करेंगे फ़ोटोशॉप में कोनों को गोल करना. यद्यपि मूल पर काम करना संभव है, लेकिन जब गोल कोने तैयार हो जाएंगे, तो हम फोटो को दूसरी छवि के रूप में सहेज लेंगे।
4. एक नई विंडो खोलें (CTRL + N), वांछित छवि आयाम सेट करें और "ओके" पर क्लिक करें। कृपया ध्यान दें कि मैंने पृष्ठभूमि को "पारदर्शी" पर सेट किया है। आप तुरंत अपने इच्छित रंग की पृष्ठभूमि सेट कर सकते हैं;

5. कॉपी की गई छवि को एक नई विंडो (CTRL+V) में पेस्ट करें और एक नई परत (CTRL+SHIFT+N) बनाएं। इस लेयर में रेक्टेंगल टूल का उपयोग करें गोल कोनें"वांछित आकार का एक आयत बनाएं। आयत का रंग मायने नहीं रखता। उपकरण का चयन दायां माउस बटन दबाकर किया जाता है। या केवल कुंजी (यू) दबाकर। वक्रता की त्रिज्या को अपने विवेक पर सेट करें (देखें) नीचे का चित्र);

यदि आवश्यक हो, तो आप खींची गई आकृति को कीबोर्ड पर तीरों का उपयोग करके या बाईं कुंजी दबाए रखते हुए माउस से स्थानांतरित कर सकते हैं। सबसे पहले, टूलबार (शीर्ष बटन) पर "मूव" को सक्रिय करना न भूलें। आप भी कर सकते हैं आकारआंकड़े. ऐसा करने के लिए, (CTRL + T) दबाएँ और बाईं कुंजी दबाए रखते हुए, माउस से आकृति को वांछित आकार तक फैलाएँ। यदि आप अनुपात बनाए रखते हुए आकार बदलना चाहते हैं, तो आपको SHIFT दबाए रखना होगा और आकृति के कोने के चारों ओर खींचना होगा।
6. लेयर्स पैनल पर जाएं। CTRL दबाए रखते हुए, आयत परत के पूर्वावलोकन (चित्र) पर बायाँ-क्लिक करें। आकृति की एक बिंदीदार रूपरेखा दिखाई देगी।

7. निचली परत पर जाएं. ऐसा करने के लिए, लेयर्स पैनल में, छवि के दाईं ओर क्लिक करें। हमारे मामले में, परत 1। नीला चयन परत 1 पर जाएगा।
8. CTRL + SHIFT + I दबाएँ। चित्र के उस हिस्से की सीमा पर एक बिंदीदार चयन दिखाई देगा जो हमारे आयत के बाहर है गोल कोनें.
9. कीबोर्ड पर DEL दबाएँ। छवि का वह भाग जो आयत के बाहर है हटा दिया जाएगा.
10. आयत परत को पुनः सक्रिय करें। ट्रैश कैन आइकन पर क्लिक करके इसे हटा दें।

11. "एम" कुंजी दबाएं और छवि में कहीं भी बाईं माउस बटन पर क्लिक करें। चयन हटा दिया गया है. तैयार। आप उस छवि को सहेज सकते हैं जो हमें प्राप्त हुई है फ़ोटोशॉप में कोनों को गोल करना, उस प्रारूप में जिसकी हमें आवश्यकता है।
यदि ऐसी छवि का उपयोग साइट डिज़ाइन बनाने के लिए किया जाएगा, तो इसे वेब और डिवाइस (ALT+SHIFT+CTRL+S) के लिए सहेजें।

12. सावधान! यदि आपके पास छवि के किनारों पर है गोल कोनेंपारदर्शी पिक्सेल बने रहते हैं, आपको ट्रिमिंग करने की आवश्यकता होती है। ऐसा करने के लिए, "छवि" पर क्लिक करें, दिखाई देने वाली विंडो में "ट्रिमिंग" चुनें, मेरी तस्वीर के अनुसार सेटिंग्स सेट करें और "ओके" पर क्लिक करें। कैनवास को छवि के आकार में बदल दिया जाएगा, और किसी भी अतिरिक्त पारदर्शी पिक्सेल को हटा दिया जाएगा।

फ़ोटोशॉप पाठइसका उपयोग अंडाकार फ़ोटो और घुंघराले फ़ोटो दोनों के लिए किया जा सकता है। ऐसा करने के लिए, चरण 5 में, टूल के बजाय "आयत के साथ गोल कोनें"उपकरण" दीर्घवृत्त "," बहुभुज "या" मनमाना आकृति "का चयन करें। फिर हम वे सभी क्रियाएं करते हैं जो हमने प्राप्त करने के लिए की थीं कोने की गोलाई.
सभी आधुनिक ब्राउज़र HTML5 हाइपरटेक्स्ट मार्कअप मानकों और CCS3 विज़ुअल शैलियों का समर्थन करते हैं। और यदि आपकी साइट (टेम्पलेट) आधुनिक मानकों का समर्थन करती है, तो आप ग्राफिक संपादकों का सहारा लिए बिना, डिज़ाइन में बदलाव कर सकते हैं, जैसे कोनों को गोल करना, छाया, ग्रेडिएंट भरना।
हर जगह वेबमास्टर वेबसाइटों पर ब्लॉक और फ्रेम के लिए गोल कोनों का उपयोग करते हैं। इस लेख में मैं आपको बताऊंगा कि केवल सीएसएस की मदद से तीसरे पक्ष के कार्यक्रमों का उपयोग किए बिना साइट पर चित्रों और तस्वीरों के कोनों को कैसे गोल किया जाए।
लेख में दिए गए उदाहरणों को आपकी स्क्रीन पर सही ढंग से प्रदर्शित करने के लिए, आपको ब्राउज़र, फ़ायरफ़ॉक्स, क्रोम और उनके आधार पर बनाए गए नवीनतम संस्करणों का उपयोग करना होगा: Yandex.Browser, Amigo, इत्यादि।
DIV ब्लॉकों के लिए कोनों को गोल करना
ब्लॉक करने के लिए CSS3 डिवइसके कोने गोल हैं, इसे स्टाइल करने की जरूरत है बॉर्डर-त्रिज्या, उदाहरण के लिए इस तरह:
बॉर्डर-त्रिज्या: 10px
स्पष्टता के लिए, आइए सीधे और गोल कोनों वाले दो ब्लॉक बनाएं:
समकोण से ब्लॉक करें
गोल कोनों वाला ब्लॉक
चित्रों के कोनों को गोल करना
उपरोक्त उदाहरण के अनुरूप, आप साइट पर चित्रों के कोनों को गोल कर सकते हैं, उदाहरण के लिए, तस्वीरें। स्पष्टता के लिए, पृष्ठ से फोटो के लिए कोनों को गोल करें
यहां सीएसएस प्रोसेसिंग के बिना छवि है
और अब गोलाकार कोनों के साथ:
बॉर्डर-त्रिज्या: 10px
इसे शुरू से ही पूरी तरह से "सुंदर" बनाने के लिए एक बॉर्डर जोड़ें...
बॉर्डर-त्रिज्या: 10px बॉर्डर: 5px #ccc ठोस;
और फिर छाया:
बॉर्डर-त्रिज्या: 10px बॉर्डर: 5px #ccc ठोस; बॉक्स-छाया: 0 0 10पीएक्स #444;
नीचे दी गई भिन्नता (बिना सीमा छाया वाले गोल कोने) माउस पैड के समान है:
बॉर्डर-त्रिज्या: 10px बॉक्स-छाया: 0 0 10पीएक्स #444;
और अंत में, छवि का पूर्ण उपहास
सीमा-त्रिज्या: 50% बॉर्डर: 5px #cfc ठोस; बॉक्स-छाया: 0 0 10पीएक्स #444;
यदि आप छवि को एक नई विंडो में खोलते हैं, तो आप देखेंगे कि यह (छवि) अपरिवर्तित है, और सभी कोने, छाया इत्यादि केवल प्रसंस्करण का परिणाम हैं सीएसएसआपके ब्राउज़र द्वारा शैलियाँ।
थोड़ा गीतात्मक विषयांतर
शैली सीमाबॉर्डर की मात्रा से छवि का आकार बढ़ जाता है। यदि मान निर्दिष्ट है बॉर्डर: 5px, तो अंतिम छवि 10 पिक्सेल तक चौड़ी और लंबी हो जाएगी। इसे ध्यान में रखें, कुछ मामलों में साइट का लेआउट "जा सकता है"।
एक शैली डब्बे की छायाचित्र के आकार को प्रभावित नहीं करता, छाया पड़ोसी तत्वों पर चलती हुई प्रतीत होती है। इसका उपयोग करने पर साइट के लेआउट पर कोई असर नहीं पड़ता है।
वर्डप्रेस में इमेज के कोनों को कैसे गोल करें
उपरोक्त सभी उदाहरणों में, मैंने शैलियों को सीधे HTML कोड टैग में लिखा है। उदाहरण के लिए, अंतिम वाला इस तरह दिखता है:

यह तब अच्छा होता है जब आपको किसी चित्र या फ़ोटो को दोबारा फ़ॉर्मेट करने की आवश्यकता होती है। यदि आप सब कुछ बदलना चाहते हैं तो क्या होगा? ठीक है, आप प्रत्येक के प्रदर्शन को संपादित करने के लिए अपनी साइट पर नहीं चढ़ेंगे। ज्यादातर मामलों में वर्डप्रेस टैग आईएमजीकई शैली वर्गों को परिभाषित करता है। एक छवि के साथ अद्वितीय फ़ाइल नाम द्वारा, दूसरा आकार द्वारा, और दूसरा संरेखण द्वारा। आप उपरोक्त मापदंडों के साथ उनमें से एक को जोड़ सकते हैं।
उदाहरण के लिए, उन सभी छवियों के लिए जिनके लिए फ़ाइल में संरेखण निर्दिष्ट नहीं है स्टाइल.सीएसएसअपनी वर्डप्रेस थीम के लिए, निम्नलिखित लिखें:
एलाइननोन (सीमा-त्रिज्या: 10px; सीमा: 5px #cfc ठोस; बॉक्स-छाया: 0 0 10px #444;)
या तो साइट पर सभी चित्रों के लिए सबसे कठिन तरीका। सभी टैग के लिए ओवरराइड शैली आईएमजी:
Img (सीमा-त्रिज्या: 10px; सीमा: 5px #cfc ठोस; बॉक्स-छाया: 0 0 10px #444;)
अंतिम विकल्प न केवल वर्डप्रेस के लिए, बल्कि किसी भी सीएमएस के लिए उपयुक्त है। और सरल के लिए भी एचटीएमएलमामले में पृष्ठ, जब, छवियाँ प्रदर्शित करते समय, टैग आईएमजीकोई स्टाइल कक्षाएं असाइन नहीं की गई हैं। लेकिन सावधान रहना। यदि आप टैग प्रदर्शन विकल्पों को ओवरराइड करते हैं आईएमजीआप बदल गए उपस्थितिसाइट पर सभी तस्वीरें!
निष्कर्ष के बजाय
लेख में सभी उदाहरण सशर्त हैं और इनका उद्देश्य केवल सीएसएस की कुछ छवि प्रसंस्करण क्षमताओं को प्रदर्शित करना और यह दिखाना है कि यह कितना सरल है।
वेबसाइट डिज़ाइन में पारंपरिक आयताकार कोने लंबे समय से सभी को पसंद आ रहे हैं। गोलाकार कोने प्रचलन में हैं, जो छवियों की सहायता से नहीं, बल्कि शैलियों के माध्यम से बनाए जाते हैं, जिनके लिए सीमा-त्रिज्या गुण का उपयोग किया जाता है। इस संपत्ति में एक, दो, तीन या चार स्थान-पृथक मान हो सकते हैं, जो सभी कोनों या प्रत्येक की त्रिज्या को व्यक्तिगत रूप से निर्धारित करते हैं।
तालिका में। 1 इस मामले में प्राप्त होने वाले मानों की भिन्न संख्या और ब्लॉक के प्रकार को दर्शाता है।
| कोड | विवरण | देखना |
|---|---|---|
| div (सीमा-त्रिज्या: 10px;) | एक ही बार में सभी कोनों के लिए गोलाई त्रिज्या. | |
| div (सीमा-त्रिज्या: 0 10px;) | पहला मान ऊपरी बाएँ और निचले दाएँ कोने की त्रिज्या निर्धारित करता है, दूसरा मान ऊपरी दाएँ और नीचे बाएँ कोने की त्रिज्या निर्धारित करता है। |  |
| div (सीमा-त्रिज्या: 20px 10px 0;) | पहला मान ऊपरी बाएँ कोने की त्रिज्या निर्धारित करता है, दूसरा मान एक ही समय में ऊपरी दाएँ और निचले बाएँ कोने की त्रिज्या निर्धारित करता है, और तीसरा मान निचले दाएँ कोने की त्रिज्या निर्धारित करता है। |  |
| div (सीमा-त्रिज्या: 20px 10px 5px 0;) | क्रमिक रूप से ऊपरी बाएँ कोने, ऊपरी दाएँ, निचले दाएँ और निचले बाएँ की त्रिज्या निर्धारित करता है। |  |
उदाहरण 1 दिखाता है कि गोल कोनों वाला ब्लॉक कैसे बनाया जाए।
उदाहरण 1. कोनों को ब्लॉक करें
HTML5 CSS3 IE 9+ Cr Op Sa Fx
इस उदाहरण का परिणाम चित्र में दिखाया गया है। 1.

चावल। 1. गोल कोनों वाला ब्लॉक
गोलाई त्रिज्या को तत्व की आधी से अधिक ऊंचाई और चौड़ाई पर सेट करके एक दिलचस्प प्रभाव प्राप्त किया जा सकता है। इस स्थिति में, आपको एक वृत्त मिलता है। उदाहरण 2 दिखाता है कि चित्र के साथ गोल बटन कैसे बनाया जाता है।
उदाहरण 2: गोल बटन
HTML5 CSS3 IE 9+ Cr Op Sa Fx
इस उदाहरण का परिणाम चित्र में दिखाया गया है। 2.
चावल। 2. गोल बटन
ओपेरा ब्राउज़र में, को गोल करके
सीमा-त्रिज्या गुण को अन्य गुणों के साथ भी जोड़ा जा सकता है, जैसे किसी तत्व में छाया जोड़ना। उदाहरण 3 में वृत्तों का एक सेट बनाया गया है, जिनमें से एक को बॉक्स-शैडो से हाइलाइट किया गया है। ऐसे सेट का उपयोग पृष्ठों या फ़ोटो को नेविगेट करने के लिए किया जा सकता है।
उदाहरण 3 चमक
HTML5 CSS3 IE 9+ Cr Op Sa Fx
इस उदाहरण का परिणाम चित्र में दिखाया गया है। 3.

चावल। 3. वृत्त के चारों ओर चमकें
बॉर्डर-त्रिज्या की सहायता से आप न केवल एक वृत्त, बल्कि एक दीर्घवृत्त, साथ ही ब्लॉक पर एक अण्डाकार गोलाई भी बना सकते हैं। ऐसा करने के लिए, आपको एक स्लैश के माध्यम से एक नहीं, बल्कि दो मान लिखने होंगे। 20px/10px लिखने का मतलब है कि क्षैतिज त्रिज्या 20 पिक्सेल होगी, और लंबवत 10 पिक्सेल होगी। उदाहरण 4 दिखाता है कि फोटो में कॉमिक बुक कैप्शन जोड़ने के लिए अण्डाकार कोने कैसे बनाएं।
उदाहरण 4. दीर्घवृत्त
HTML5 CSS3 IE 9+ Cr Op Sa Fx

इस उदाहरण का परिणाम चित्र में दिखाया गया है। 4.

चावल। 4. अण्डाकार कोनों का प्रयोग
आप img चयनकर्ता में बॉर्डर-त्रिज्या गुण जोड़कर छवियों के कोनों का स्वरूप भी बदल सकते हैं, जैसा कि उदाहरण 5 में दिखाया गया है।
उदाहरण 5 छवियाँ
HTML5 CSS3 IE 9+ Cr Op Sa Fx