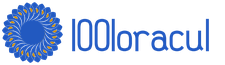How to make your own watermark in photoshop. How to make a watermark in Photoshop and overlay it on a photo
In this tutorial, we will add a watermark to a photo in Adobe Photoshop: create a new pattern (Pattern) and add it to the photo.
Step 1.
Let's start by creating our new pattern (pattern) V Photoshop. Create a new document (Ctrl + N) 649×504 pixels.

Step 2
Take and choose any font of your choice (the font used in the lesson is Calibri Bold). Type in the text you want (for example, your company name, your name or website, etc.)

Step 3
Now let's add a copyright sign. Select again Text Tool – Type Tool (T) and holding alt, type on the keyboard 0169 is a combination for a set of a copyright icon. Group the two text layers by selecting them and clicking Ctrl+G

Step 4
Then select a group and click Ctrl + T to switch to Transform mode - TransformTool. Rotate the text by 25 degrees: to do this, hold down the key ctrl, rotate the text around the corner.

Step 5
Now turn off the visibility of the background layer (in the Layers panel, click on the “eye” icon).

Step 6
Now turn off the visibility of the background layer (on the panel Layers click on the eye icon).

Step 7
Now choose from the menu Image > Trim (Image > Trim) and set the settings: Transparent Pixels and in the section Trim Away check all 4 boxes Thor (Upper), Bottom (Lower), Left (Left), Right (Right), then press OK.

Step 8
Open the image you want to watermark.

Step 9
Create a new layer (Ctrl+Shift+Alt+N), then press Shift+F5 to open the fill window. From the drop down menu select Pattern, in the drop down menu Custom Pattern choose your pattern.
In chapter Blending select soft light and install Opacity (Opacity) 30%.

Step 10
So we learned how to add a watermark to any photo in Photoshop (Adobe Photoshop cs5, cs6, cc)
Add watermark to photo. Add a watermark to a photo in Photoshop. Add a watermark. Add watermark to photo. Adding a watermark. How to add copyright. How to add copyright to a photo. How to add a caption to a photo. Add a caption to the photo. How to add a caption to photos in photoshop.
Photoshop tutorials for beginners. Free Photoshop tutorials from scratch. Photoshop cs5, cs6, cc. Photoshop tutorials from scratch. Photoshop training cs5, cs6, cc. Video tutorials Photoshop (Photoshop) for beginners in Russian. How to learn Photoshop from scratch. How to learn to work in Photoshop from scratch. Photoshop for beginners.
Last update:20/07/13
Today I'll show you how to create a watermark in Photoshop from text or a logo and overlay it on an image.
Recently I was asked a question in the comments: how can you protect pictures on the site from theft. I somehow don’t really worry about this: I don’t have such super-pictures on my blogs to steal them. Yes, and there are no 100% guarantees against theft, there are still craftsmen who will bypass any protection. But there is a question, so it needs to be answered.
I think that the most reliable protection against image theft is the imposition of a watermark from the logo, name or site address. And if so, then we will learn to do it.
So, we launch Photoshop, in it File → Open (or Ctrl + O), and open any image.
Text watermark
- Now at the top we find Layer → Layer Style → Blending Options and check the boxes where Emboss and Outline.

It turns out like this:

- Now look at the settings on the right: Opacity and Fill. If you click on the triangle to the right of the setting, a scale will appear. By moving the slider along it, we can reduce or increase the transparency of our text.
- In principle, the watermark in Photoshop is ready. You can play around with styles and opacity some more to achieve the desired result.
Select the Text tool:
Copy the text that we will paste, or just type it.
I copied the blog URL. Set the color to black, although it doesn't really matter.
Then with the Move tool (first from the left-top) move it to about the position you want. We will fix the location later, the main thing is that all the text is inside the picture.
Let's start with the Fill setting and set the slider to zero or near it:

You can put the number in % right away, but I like to watch my text change and I can stop the slider at any time.
Then we move on to Opacity. Also, by moving the slider, we set the value that suits us (I set it close to 100%).

Now we work with the size of the text and its location.
To change the font, font size, style, select the Text tool again, select our text and set the design that you need:
The watermark must be placed on the image so that it is clearly visible, so that it does not cover the important details of the image, but at the same time it should not be somewhere in the corner or on the edge, because then it can be easily cropped. I usually set it right in the middle of the picture, changing direction to see how well it fits there.
Use the Move tool to move the watermark to the middle. Let's see how it looks.

In principle, I would be satisfied with such an option. But for those who are not very good at Photoshop, I'll show you how to put this text diagonally.
From the top menu, select Edit → Transform → Rotate.

The text is framed with circles. If you move the cursor over this circle, an arrow-arc will appear. Moving it back and forth, choose the angle of rotation:

When we find a location that suits us, click on Enter. If you still need to move somewhere, then again the Move tool.
And now the watermark is created and installed on the picture.

But first, let's reduce all the layers in Photoshop into one. This can be done with the keyboard shortcut: Shift+Ctrl+Alt+E.
And now save: File → Save for Web (or keyboard shortcut: Shift + Ctrl + Alt + S), select the format of the saved image. If you need a transparent background or just better quality, then choose PNG-24, in other cases - one of the JPEGs (I usually save in JPEG Medium or PNG-24).
In addition, we choose quality. The editor gives us 4 windows: in one - the original image, from the rest we need to choose the one where the quality suits us. I usually choose the one next to the original.
Press the Save button.

We select a place on the hard disk and save our picture.
Watermark - logo

You can experiment with the size of the watermark - the logo, its angle and location, there is room for creativity here. And I told you the basics.
Now you know how to create a watermark in Photoshop and overlay it on an image.
We've worked hard and we can relax. This incredible dance, I think, will not leave you indifferent.
I share the skill of how to make a watermark in Photoshop and tell you why it is needed.
I recently got into web design. I started accepting orders for small works and realized that you always send the customer to show a sketch only under the protection of a watermark. And remove it after the full payment of the order. I also use a watermark on my video slides.
Quite often I make greeting cards for my loved ones in Photoshop. I also protect them with a watermark. It is well suited for copyright protection of photographs.
The watermark can be made colored and transparent. I prefer a transparent watermark. Now we will make it in Photoshop CS6.
Guide how to make a watermark in Photoshop CS6
1. Create a document in Photoshop, 400 * 100 in size, give it the name "Watermark".
To do this, click the inscription "File" and in the appeared window "Create": 
2. Fill in all the required fields in the same way as in the picture below:

Pay attention to the following points:
- width - 400 (for slides 800-1000) pixels
- height - 100 (for slides 200) pixels
- permission 300 (very often Photoshop on the machine suggests something else)
- color mode RGB(important!)
- background content - Transparent(you may have “White” on the machine)
Only after carefully checking all the points prescribed by me - click "OK".
3. On the left toolbar, find the Horizontal Text Tool:

4. We click with this tool on our document so that the cursor appears.
5. We need to make the text color black. To do this, click on the font color icon on the top panel - I still have it in blue (it will appear only after you have the cursor on the document):

6. As soon as you click on the icon, you will see a new window where we set the black font color by moving the circle to the lowest position on the left and pressing the "OK" button:

As you can see, the color has turned black.
7. You can also customize the font size and font name. I have the font "Rubius" and font size 14:

The font can be downloaded from the link from my Yandex.Disk https://yadi.sk/d/eD73rTIijNa5z . I use it often, it looks very nice in the inscriptions.
8. We prescribe either our first and last name, or the name of the site. In the video, I write the name and surname, and now I will write the name of the site (in English):

9. If your inscription does not occupy the entire field, double-click on the icon "T", the text will be highlighted and you select the font size on the top panel. When you're done, double-click on the same text icon again:

This is how you can make a colored watermark. You can change the font color as you wish, you already know how to do it.
How to make a watermark transparent
10. Make the watermark transparent. To do this, add a layer style by clicking on the fx layer icon:

11. A window will appear and we select (click) "Emboss":

Another window will open and there we also select "Embossing":

12. Making our watermark transparent:

How to make a watermark transparent:
- click on the inscription "Layers" (number 1 in the figure)
- a window will open with our inscription
- next to the word "Fill" click on the triangle in the figure number 2)
- a slider will appear
- move it to the leftmost position until the number "100%" next to the word "Fill" changes to the inscription "0%" (number 3 in the figure)
- we look at how the inscription has become almost invisible - transparent (number 4 in the figure)
Now you know how to make a watermark transparent in Photoshop.
The first save for a possible correction of something in Photoshop (what if it will be necessary?):

The second save is a working one to use our watermark. It is with him that we will work in the future:

Saving it in this extension will make it transparent (no background) and then it can be overlaid on any image. For example, I open a photo of a product from beads in Photoshop and transfer (just drag) a watermark to it and it beautifully fits on the background of the picture:

This lesson is over. Now you know all the nuances of how to make a watermark in Photoshop transparent and opaque.
I made a video for you on how to make a watermark transparent in Photoshop CS6. Watch and make your own.
Until next lesson. I have a question for you: do you need such lessons? Does it benefit you? I want to know whether to continue or not. Thanks in advance for your answers.
Sincerely, Galina Nagornaya
P.S. If something didn’t work out for you, write in the comments, I’ll help, I’ll fix it ... The main mistake here is that we didn’t add styles, and embossing is in them.
Sometimes it becomes extremely necessary to protect your photos or pictures from theft and distribution on other resources, which usually “thieves” pass off as their own.
100% protection does not exist, but watermarking is still better than nothing. At the very least, most people will not want to take such “tagged” photos and will not post them on their websites or social networks.
Consider 3 simple ways to apply a watermark to a photo without Photoshop and additional programs. 2 of them will be online.
Method number 1
1. Upload the photo you want to watermark.
2. Click on edit. Choose if you want to add text or a logo. Everything is clear with the text. For example, I will choose a logo.
3. Upload a pre-prepared logo, preferably with a transparent background (png format).
4. Adjust the transparency and size of the logo. Move it to the right place, if necessary, you can multiply it.

5. After everything is ready, click the save button and download the finished photo.

Method number 2
In principle, the first method will be quite enough, but there are times when the site does not work and a worthy alternative is needed.
The second online service will come to the rescue. It has only one minus - it is in English.
But the essence is the same everywhere. Uploaded, edited and saved. I chose it because of its clear and user-friendly interface.
1. Click the button as shown in the picture and upload the photo you want to process.

2. Hover over the photo and click "Edit".
3. At the bottom of the screen is a toolbar. There you can crop the photo, apply filters or expand the picture.
We are interested in the “Watermark” button. Click on it and choose what you want to overlay, text or logo. As an example, I will select the text first, and then add the logo as well.
4. Write the text you need or just copy the address of your site and paste it into the input field.

A new toolbar for working with text will open in front of you.
- Text color (black in my example)
- Text background (in my example the background is yellow)
- Transparency (the lower the value, the less visible the watermark on the photo)
- Line spacing
- Ability to replicate the watermark throughout the photo
- Size
- Stroke text in a different color
- Letter spacing
- lines
- Cancel
- Apply
- Possibility to put a trademark icon
- You can expand the text, underline or make it bold
5. If nothing else is required, then click the “Apply” button and save the picture. I will also add a logo to this photo. Press the “Watermark” button again and select the logo.
6. Upload your image by clicking "Import logo".

7. Edit the size, transparency, location of the watermark and click on the “Apply” button. You can keep the template, or you can skip it.
Then click on the green “Finish” button. Wait a couple of seconds and click on the green “Download” button in the upper right corner.

Method number 3
If for some reason you are not comfortable doing watermarking online, then you can use a simple, lightweight and free program for Windows (suitable for any version).
This program can be used not only to create watermarks, but also to view and edit photos. The program understands all formats and is very easy to set up.
It will also be useful for those who need to put their mark on several photos at once. For example, you can click a couple of clicks and hundreds of photos will be with your logo.
How to do this, watch this short video - instructions:
Types of watermarks
Watermarks can be divided into 2 types. The first type is the application of text to the image. The second type is the application of the logo on the image.
Minus text. It looks simple, boring and sometimes even spoils the whole look of the photo.
Plus text. Quick and easy to apply to photos.
Minus image. You will have to order a picture for a watermark from a designer (you need money). Or you will have to search for a suitable topic on the Internet. Or draw yourself (it takes time).
Picture pluses. Looks nice and professional.
In custody
These three ways will be enough to complete the desired task. Add my instructions to your bookmarks so that you always have it at hand at the right time.
If you know more free services for creating and adding watermarks, then please share them in the comments! I will gladly add them to my list.
Good day to all, my dear friends and guests of my blog. Are you in the mood to photoshop? I just often come across situations where people are afraid for the images on their blog (that they will be used somewhere else), or you need to send a sample of some image and be sure that that person will not use it.
Especially for this, special so-called watermarks are placed on the images. They are usually not very noticeable, but they are designed to protect your property from illegal use. Well, by the way, not only for this, since many people shy away from using pictures with watermarks. In this case, let at least flash the name of your brand, which is also very good. OK. I won’t tell you about the principle, but rather I’ll show you with an example how to make a watermark on a photo using Photoshop and without his participation.
Using Photoshop
If I need it, then in such cases I turn to my favorite Photoshop. So open this friend and upload some picture that you want to protect there.
Option 1
Well, how? I think it's pretty good. But just in case, I prepared the second option, how this can be done.

Option 2


Without Photoshop
In general, it is not even necessary to use Photoshop to put such a remedy. There are many programs and services that will help you to bring all this to life without any problems. Moreover, not everyone will download Photoshop to do this. In general, I will show you how to create a watermark using the example of one good service.
- Go to site watermark.ws and go through a simple registration, or log in using facebook, which I actually did. The service is of course in English, but nevertheless, everything is clear in it, and even more so, I will tell you everything now.
- First you will need to create a folder for your imported photos. To do this, click on "Add folder", after which you will need to set any name for your folder. Although by default you will already have one folder created, so you probably won't even have to create anything.

- Next, you will need to select the source of your photo, i.e. either from your computer or from external sources such as social networks or cloud services. Choose "Select from computer". Now select images. By the way, you can upload several images at once and use all your signs for all of them at once, which makes working with this service even more convenient.
- When you have uploaded a photo (or several photos), then you need to hover over it and select the only button that appears "Edit Selected".

- Now that the picture has opened, we will begin to protect it. See, there are tools for work below? These are the ones we will need, but not all of them. Click on the "Text" button to start creating the inscription.

- After that, you will have other editing tools available. But first, we write the text itself, for example, the website address.
- As you can see, two functions have appeared in the text block, namely image resizing and rotation. You can play around with all this to achieve the desired result. For example, you can again put the text diagonally and make it bigger. And of course, to move this inscription, you just need to hold down the left mouse button in its center and drag it anywhere.

- Now let's go to the menu below the picture. With it, we will edit everything that we need. For example, click on "Opacity" and set this percentage to 35. This will make the text more transparent.
- And by clicking on "Single", and selecting the item "Tiled", your inscription will be multiplied throughout the image. Many people do this.
- Well, you can also do many other great features, for example, choose a font (Font), or put copyright icons (Sign), etc. See all the features for yourself.

- Well, after you have finished everything, click on the button "Finish". And after completion, click on "Download" to download the image.

These are the interesting ways I presented to you today. It's up to you to decide which ones to use, or maybe you can come up with something of your own. By the way, what do you think is more convenient to use, third-party services or Photoshop? Please answer in the comments.
But if you are not very strong in Photoshop, or if you don’t understand it at all, then I strongly recommend that you study simply amazing course on learning photoshop from scratch. Here everything is described in great detail, and most importantly, in an interesting and understandable human language. I highly recommend viewing it to all beginners. In addition, especially for you, I have.
Sincerely, Dmitry Kostin.