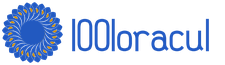Why unmarried girls shouldn't sleep in front of a mirror. Why you can’t sleep in front of mirrors: scary reasons
Good day, dear beginning website developers. I'm finally getting around to talking about what techniques to use to create awesome websites. Today I will tell you how to process a photo in a few minutes and thereby make the portal more beautiful, and the duration of visits is significantly longer. Don't believe me? But in vain...

Since the advent of selling websites, large companies have begun to closely study the tastes of their audience. They carefully try to hide some of their discoveries, since the techniques work too well, while others are quite difficult to conceal, they are used too often.
Everyone has long been accustomed to smooth, rectangular photographs. They are used when it comes to serious business dealing with responsible matters.

When a company or service is simpler, you can see pictures with smooth transitions much more often. You can see this on any good sales page, which will be a collection of the best techniques of journalism, marketing and psychology.

Today you will learn all the methods on how to round corners in Photoshop. If you are thinking about holding attention and winning over, then use streamlined shapes, and if you are making a serious portal and want to create some kind of barrier between yourself and the reader, then it is better to use rectangular images: “We are serious guys, if you want quality - to us".
A quick way to round out a photo
So, we will work in Photoshop. Open the image.

Find the Rounded Rectangle tool.

If you can’t find it, then hold down the left mouse button on the menu buttons for a couple of seconds to open additional options.

It doesn't matter what color you choose. Drag the object across the picture so that the area you need is inside the shape.

Pay attention to the properties. You can “play” with the indicators indicated in the picture and bend the edges more. Enter your number and press enter to see the result. When you are satisfied with it, press enter again.

Now, while holding down the CTRL button, click on the center of the layer that contains the rectangle you just drew. Be careful, if you click on the text, nothing will happen. You need to click exactly on the center of the icon with a miniature image.

Now we remove the visibility. To do this, click on the “eye” next to the layer.

Let's move on to working with the layer, select it: click on either the text or the icon. Doesn't matter. Don't skip this step or the magic won't happen.


Ready. If you are going to display a picture on the site, you can save it, the main thing is not to make a mistake with the format.

You need exactly png.

In this case, the edges with the checker will be transparent. Select jpeg and they will be replaced by an unattractive white border.

You can also add this picture to your photo. In this case, saving and opening again is not necessary.

Just select it (Ctrl+A) then copy (Ctrl+C) and paste it into another image (Ctrl+V).

Rounding for designers, speeding up the process of working on a project
Let's say you are working on some important cool project. Everything is almost ready and you want to see how it will look with rounded corners. It is not necessary to open a hundred thousand tabs: cut, paste, and so on. Everything can be done much faster and easier.
Here's a look at my example. By the way, if you want, you can download this psd file, open it in Photoshop and practice ( download ).

Select the layer we need. I'm going to be working with a large image of an owl. Therefore, I hold down Ctrl and click on the center of the thumbnail image of this layer. Not by text or eye. According to the picture with the picture. Sorry for the tautology.


First of all, check the box next to “apply effect on borders”. Then we set the radius.
Unfortunately, you have to choose by eye. Here, as a rule, they set it to 15. This is the standard, but, as you understand, you can deviate from it.

We select the ideal option.

Then in the “Selection” tab we find “Inversion”.

Press the “del” button on the keyboard and you’re done.

To remove crawling ants along the edges, you need to press Ctrl and D at the same time.

If you liked these lessons, you can find more. To do this, you don’t have to search on Youtube for whatever comes to mind. Can be studied all the chips “from A to Z” according to video lessons. Get a free presentation of the latest version of the course in Russian Photoshop. In this case, you will not only be able to do basic things, but also learn how to do complex work, see how real specialists use simple skills and what comes out of it.
Look, for example, what you learned today can be applied not only to trimming corners.

You already know how to make a picture in triangles. Do not understand? Everything is very simple.
Take the first cropping method from this article as a basis, but instead of working with a rectangle, choose a polygon.

Don’t forget to set “three sides” in the panel at the top so as not to fool yourself with transforming the figure.

And, if you don’t want the corners to be as sharp as mine, just set the anti-aliasing in the settings.

You can download this drawing in psd format directly from my blog and work with it ( download ). I think improving it is not a problem.
If this article was helpful, please subscribe to my blog newsletter. There are still a lot of interesting things waiting for you! And finally, a video about how a girl can be turned into a pizza using Photoshop. Watch until the end, it's funny.
The rounded corners in the photo look quite interesting and attractive. Most often, such images are used when making collages or creating presentations. Also, pictures with rounded corners can be used as thumbnails for posts on the site. There are many options for use, but there is only one way (correct) to get such a photo. In this tutorial we will show you how to round corners in Photoshop.
Rounding Corners in Photoshop
To achieve the result, we use one of the group's tools "Shapes", and then just remove everything unnecessary.
- Open the photo in Photoshop that you are going to edit.

- Then create a copy of the waterfall layer called "Background". To save time, use hotkeys CTRL+J. The copy is created in order to leave the original image intact. If (suddenly) something goes wrong, you can delete the failed layers and start over.

- Go ahead. And then we need a tool "Rectangle with rounded corners".

In this case, we are only interested in one of the settings – the rounding radius. The value of this parameter depends on the image size and needs. We will set the value to 30 pixels, so the result will be better visible.

- Next, draw a rectangle of any size on the canvas (we will scale it later).

- Now you need to stretch the resulting figure across the entire canvas. Calling the function "Free Transform" hotkeys CTRL+T. A frame will appear on the shape, which you can use to move, rotate, and resize the object.

- We are interested in scaling. Stretch the figure using the markers indicated in the screenshot. After scaling is complete, click ENTER.

Advice: in order to scale as accurately as possible, that is, without going beyond the canvas, you need to enable the so-called "Binding". Look at the screenshot, it shows where this function is located. It causes objects to automatically “stick” to supporting elements and canvas borders.

- Next we need to select the resulting figure. To do this, hold down the key CTRL and click on the thumbnail of the layer with the rectangle.

- As you can see, a selection has formed around the figure. Now go to the copy layer, and remove visibility from the layer with the shape (see screenshot).

- The waterfall layer is now active and ready for editing. Editing consists of removing unnecessary things from the corners of the picture. Inverting selection using hotkeys CTRL+SHIFT+I. Now the selection remains only on the corners.

In this section of my site I decided to place photoshop lessons, which may be useful to you when creating a website design. I think it would not be superfluous, on my part, before starting to learn Photoshop, to introduce you Photoshop hotkeys. Using Photoshop hotkeys, you will make your work easier and save time. .
My first Photoshop lesson will tell you how round the corners photo.
When creating websites, you often have to deal with the problem of how to round the corners of a picture, or how to round the corners photo. In this lesson Photoshop I'll teach you how round the corners drawing in photoshop. Also this one Photoshop lesson will allow you round the corners photos. I hope this is clear to you. After all, for Photoshop both the picture and the photograph are all the same. In my work I use Adobe Photoshop SC5, Russian version. Well, I'm not good at languages.
Today's lesson is about rounding the corners of a photo in Photoshop. Let's take a photo together with rounded corners like in my picture.
1. To implement rounding corners in Photoshop, open with Photoshop the picture (photo) we need. As an example, I took one of the photographs from my photo archive.
2. We bring the dimensions of the drawing to the parameters we need. To do this, press ALT+CTRL+I. The Image Size window opens. We set the dimensions we need. You can simply crop the image to the desired size.

3. Select the picture (CTRL+A) (a dotted line around the perimeter will appear) and copy it (CTRL+C); We copy the photo so that the original image remains unchanged after we complete the rounding corners in Photoshop. Although we can work on the original, when the rounded corners are ready, we will simply save the photo as another image.
4. Open a new window (CTRL+N), set the required image dimensions and click “OK”. Please note that I set the background to “transparent”. You can immediately set the background to the color you require;

5. Paste the copied image into a new window (CTRL+V) and create a new layer (CTRL+SHIFT+N). In This Layer, use the Rectangle Tool rounded corners"Draw a rectangle of the required size. The color of the rectangle does not matter. The tool is selected by clicking on the right mouse button. Or by simply pressing the key (U). We set the radius of curvature at our discretion (see the figure below);

If necessary, you can move the drawn shape using the arrows on the keyboard or using the mouse while holding down the left key. First, do not forget to activate “move” on the toolbar (top button). You can also resize figures. To do this, press (CTRL+T) and stretch the shape to the desired size using the mouse while holding down the left key. If you want to change the size while maintaining the proportions, you need to hold SHIFT and drag by the corner of the shape.
6. Go to the layers panel. While holding CTRL, left-click on the preview (picture) of the rectangle layer. A dotted outline of the shape appears.

7. Move on to the bottom layer. To do this, click on the right side of the image in the layers panel. In our case, layer 1. The blue highlight will go to layer 1.
8. Press CTRL+ SHIFT+I. A dotted selection will appear along the border of that part of the picture that is located outside our rectangle having rounded corners.
9. Press DEL on the keyboard. The part of the image that is outside the rectangle will be deleted.
10. Reactivate the rectangle layer. Delete it by clicking on the trash can icon.

11. Press the "M" key and left-click anywhere in the image. The selection has been removed. ready. You can save the image that we received by rounding corners in Photoshop, in the format we need.
If such an image will be used to create a website design, save it for Web and devices (ALT+SHIFT+CTRL+S).

12. Attention! If you have images around the edges with rounded corners There are still transparent pixels, you need to perform trimming. To do this, click “Image”, select “Trimming”, in the window that appears, set the settings as in my picture and click “Ok”. The canvas will be resized to the size of the image and any extra transparent pixels will be removed.

The photoshop lesson can be used for both oval and shaped photographs. To do this, in step 5, instead of the "rectangle with rounded corners" select the "ellipse", "polygon" or "free-form" tool. Then we perform all the same actions as we did to get rounding corners.
All modern browsers support HTML5 hypertext markup standards and CCS3 design styles. And if your site (template) supports modern standards, then you can make changes to the design, such as rounding corners, shadows, gradient fills, without resorting to graphic editors.
Webmasters everywhere use rounded corners on blocks and frames on websites. In this article I will tell you how to round the corners of pictures and photographs on a website without using third-party programs, only using CSS.
In order for the examples given in the article to be displayed correctly on your screen, you must use the latest versions of browsers, FireFox, Chrome and those based on them: Yandex.Browser, Amigo, and so on.
Rounding corners of DIV blocks
According to the CSS3 standard, so that the block DIV had rounded corners, it needs to be styled border-radius, for example like this:
Border-radius: 10px;
For clarity, let’s draw two blocks with straight and rounded corners:
Block with right angles
Block with rounded corners
Rounding corners of pictures
By analogy with the example above, you can round the corners of images on the site, for example photographs. For clarity, let's round the corners for the photo from the page
Here is the image without CSS processing
And now with rounded corners:
Border-radius: 10px;
To make it really “beautiful”, let’s add some edging from the beginning...
Border-radius: 10px; border: 5px #ccc solid;
and then the shadows:
Border-radius: 10px; border: 5px #ccc solid; box-shadow: 0 0 10px #444;
The option below (rounded corners with shadow without border) looks very similar to a mouse pad:
Border-radius: 10px; box-shadow: 0 0 10px #444;
And finally, a complete mockery of the image
Border-radius: 50%; border: 5px #cfc solid; box-shadow: 0 0 10px #444;
If you open the image in a new window, you will see that it (the image) is unchanged, and all the corners, shadows, and so on are just the result of processing CSS styles by your browser.
A small lyrical digression
Style border increases the size of the image by the amount of the border. If a value is specified border: 5px, then the final image will become wider and taller by 10 pixels. Keep this in mind, in some cases the layout of the site may not work.
A style box-shadow does not affect the size of the picture, the shadow seems to run over neighboring elements. When using it, the site layout does not suffer.
How to Round the Corners of Images in WordPress
In all the examples above, I wrote styles directly in the html code tags. For example, the last one looks like this:

This is good when you need to re-arrange one picture or photograph. What if you want to change everything? Well, you won’t climb all over your site to edit the display of each one. In most cases WordPress tag IMG defines several style classes. One by the unique name of the image file, another by size, and another by alignment. You can supplement one of them with the above parameters.
For example, for all images for which alignment is not specified, in the file style.css For your WordPress theme, enter the following:
Alignnone ( border-radius: 10px; border: 5px #cfc solid; box-shadow: 0 0 10px #444; )
Or the most stringent method for all the pictures on the site. Let's redefine the style for all tags IMG:
Img ( border-radius: 10px; border: 5px #cfc solid; box-shadow: 0 0 10px #444; )
The last option is suitable not only for WordPress, but for any CMS. And even for simple HTML pages in the case when, when displaying images, the tag IMG no style classes are assigned. But be careful. If you override the tag display options IMG you will change appearance ALL the pictures on the site!
Instead of a conclusion
All examples in the article are conditional and are intended only to demonstrate some of the capabilities of CSS for image processing and show how simple it is.
Everyone has long been tired of traditional rectangular corners in website design. Rounded corners are in fashion, which are made not using images, but through styles, for which the border-radius property is used. This property can have one, two, three or four values separated by a space, which determine the radius of all corners or each individually.
In table 1 shows a different number of values and the type of block that is obtained in this case.
| Code | Description | View |
|---|---|---|
| div ( border-radius: 10px; ) | Rounding radius for all corners at once. | |
| div ( border-radius: 0 10px; ) | The first value sets the radius of the top left and bottom right corners, the second value sets the radius for the top right and bottom left. |  |
| div ( border-radius: 20px 10px 0; ) | The first value sets the radius of the upper left corner, the second - both the upper right and lower left, and the third value - the lower right. |  |
| div ( border-radius: 20px 10px 5px 0; ) | Sequentially sets the radius of the upper left, upper right, lower right and lower left corners. |  |
Example 1 shows how to create a block with rounded corners.
Example 1. Corners of a block
HTML5 CSS3 IE 9+ Cr Op Sa Fx
The result of this example is shown in Fig. 1.

Rice. 1. Block with rounded corners
An interesting effect can be obtained if you set the rounding radius to be greater than half the height and width of the element. In this case, you will get a circle. Example 2 shows how to create a round button with a picture.
Example 2: Round button
HTML5 CSS3 IE 9+ Cr Op Sa Fx
The result of this example is shown in Fig. 2.
Rice. 2. Round button
In the Opera browser, rounding to
The border-radius property can be combined with other properties, for example, adding a shadow to an element. In example 3, a set of circles is made, one of which is highlighted using box-shadow . This set can be used to navigate through pages or photos.
Example 3. Glow
HTML5 CSS3 IE 9+ Cr Op Sa Fx
The result of this example is shown in Fig. 3.

Rice. 3. Glow around the circle
Using border-radius you can create not only a circle, but also an ellipse, as well as an elliptical rounding for a block. To do this, you need to write not one value, but two, separated by a slash. Writing 20px/10px means that the horizontal radius of the fillet will be 20 pixels, and the vertical radius will be 10 pixels. Example 4 shows how to create elliptical corners to add a comic-book style caption to a photo.
Example 4: Ellipses
HTML5 CSS3 IE 9+ Cr Op Sa Fx

The result of this example is shown in Fig. 4.

Rice. 4. Using elliptical corners
You can also change the appearance of the corners on images by adding the border-radius property to the img selector, as shown in Example 5.
Example 5: Images
HTML5 CSS3 IE 9+ Cr Op Sa Fx