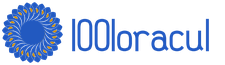Kako napraviti svoj vodeni žig u Photoshopu. Kako napraviti vodeni žig u Photoshopu i primijeniti ga na fotografiju
U ovom vodiču ćemo dodati vodeni žig fotografiji u Adobe Photoshopu: kreirajte novi uzorak i dodajte ga fotografiji.
Korak 1.
Počnimo kreiranjem našeg novog uzorka. (Uzorak) V Photoshop. Kreirajte novi dokument (Ctrl + N) veličina 649x504 piksela.

Korak 2.
Uzmite i odaberite bilo koji font po vašem izboru (font koji se koristi u ovoj lekciji je Calibri Bold). Unesite tekst koji želite (kao što je naziv vaše kompanije, vaše ime ili web lokacija, itd.)

Korak 3.
Sada dodajmo znak za autorska prava. Odaberite ponovo Alat za tekst – Alat za unos teksta (T) i, držeći Alt, kucajte na tastaturi 0169 je kombinacija za upisivanje ikone autorskih prava. Grupirajte dva tekstualna sloja tako što ćete ih odabrati i kliknuti Ctrl + G.

Korak 4.
Zatim odaberite grupu i kliknite Ctrl + T da pređete u način transformacije - Transform Tool. Rotirajte tekst za 25 stepeni: da biste to uradili, držite pritisnut taster Ctrl, rotirajte tekst za ugao.

Korak 5.
Sada isključite vidljivost pozadinskog sloja (u panelu Slojevi kliknite na ikonu "oko").

Korak 6.
Sada isključite vidljivost pozadinskog sloja (u Slojevi kliknite na ikonu "oko").

Korak 7
Sada izaberite iz menija Slika > Trim i podesite postavke: Transparent Pixels i u sekciji Trim Away označite sva 4 polja Gornji (Gornji), Donji (Donji), Lijevo (Lijevo), Desno (Desno), a zatim kliknite UREDU.

Korak 8
Otvorite sliku koju želite da označite vodenim žigom.

Korak 9
Kreirajte novi sloj (Ctrl + Shift + Alt +N), a zatim kliknite Shift + F5 da otvorite prozor za punjenje. Iz padajućeg menija izaberite Uzorak, u padajućem meniju Custom Pattern odaberite svoj uzorak.
U poglavlju Blending izaberite Soft Light i instalirati Prozirnost 30%.

Korak 10
Tako smo naučili kako dodati vodeni žig na bilo koju fotografiju u Photoshopu (Adobe Photoshop cs5, cs6, cc)
Dodajte vodeni žig fotografiji. Dodajte vodeni žig fotografiji u Photoshopu. Dodajte vodeni žig. Dodajte vodeni žig fotografiji. Dodajte vodeni žig. Kako dodati autorska prava. Kako dodati autorska prava na fotografiju. Kako dodati potpis na fotografiju. Dodajte natpis na fotografiju. Kako dodati potpis fotografiji u Photoshopu.
Lekcije Photoshopa za početnike. Besplatne lekcije iz Photoshopa od nule. Photoshop cs5, cs6, cc. Lekcije Photoshopa od nule. Photoshop obuka cs5, cs6, cc. Video tutorijali za Photoshop za početnike na ruskom. Kako naučiti Photoshop od nule. Kako naučiti raditi u Photoshopu od nule. Photoshop za početnike.
Posljednje ažuriranje:20/07/13
Danas ću vam pokazati kako da napravite vodeni žig u Photoshopu od teksta ili logotipa i preložite ga na sliku.
Nedavno mi je postavljeno pitanje u komentarima: kako zaštititi slike na stranici od krađe. Ovo me nekako ne brine: slike na mojim blogovima nisu toliko sjajne da bi mogle biti ukradene. I nema 100% garancija od krađe, i dalje će biti majstora koji će zaobići svaku zaštitu. Ali postoji pitanje, što znači da na njega treba odgovoriti.
Mislim da je najpouzdanija zaštita od krađe slika dodavanje vodenog žiga sa logotipa, imena ili adrese stranice. A ako je tako, onda ćemo naučiti da to radimo.
Dakle, pokrenite Photoshop, idite na Fajl → Otvori (ili Ctrl+O) i otvorite bilo koju sliku.
Tekst vodeni žig
- Sada na vrhu nalazimo Layer → Layer Style → Blending Options i označite okvire za Emboss i Outline.

Ispada ovako:

- Sada pogledajte postavke na desnoj strani: Opacity i Fill. Ako kliknete na trokut desno od postavke, pojavit će se skala. Pomicanjem klizača duž njega možete smanjiti ili povećati transparentnost našeg teksta.
- U principu, vodeni žig u Photoshopu je već spreman. Možete se dodatno igrati sa stilovima i neprozirnošću kako biste postigli željeni rezultat.
Odaberite alatku za tekst:
Kopiramo tekst koji ćemo zalijepiti, ili ga samo ukucamo.
Kopirao sam URL bloga. Postavite boju na crnu, iako to nije bitno.
Zatim upotrijebite alat Move (prvi na lijevom vrhu) da ga pomjerite otprilike na poziciju koja vam je potrebna. Kasnije ćemo ispraviti poziciju, glavna stvar je da je sav tekst unutar slike.
Počnimo s postavkom Fill i postavite klizač na ili blizu nule:

Možete odmah staviti broj u %, ali ja volim da gledam kako se moj tekst mijenja i mogu zaustaviti klizač u bilo kojem trenutku.
Zatim prelazimo na Opacity. Takođe, pomeranjem klizača postavljamo vrednost koja nam odgovara (ja sam je postavio blizu 100%).

Sada radimo s veličinom teksta i njegovom lokacijom.
Da biste promijenili font, veličinu fonta, stil, ponovo odaberite alat za tekst, odaberite naš tekst i postavite dizajn koji vam je potreban:
Vodeni žig je potrebno postaviti na sliku tako da bude jasno vidljiv, da ne prekriva bitne detalje slike, ali ne smije biti smješten negdje u kutu ili na rubu, jer se tada može lako izrezati . Obično ga postavim tačno na sredinu slike, menjajući pravac da vidim koliko dobro stoji tamo.
Koristeći alat Move, pomaknite vodeni žig u sredinu. Hajde da vidimo kako to izgleda.

U principu, bio bih zadovoljan ovom opcijom. Ali za one koji nisu baš dobri u Photoshopu, pokazaću vam kako da ovaj tekst postavite dijagonalno.
U gornjem meniju izaberite Uredi → Transformiraj → Rotiraj.

Tekst je uokviren kružićima. Ako zadržite pokazivač iznad ovog kruga, pojavit će se lučna strelica. Pomičući ga naprijed-nazad, odabiremo kut rotacije:

Kada pronađemo lokaciju koja nam odgovara, kliknite na Enter. Ako još uvijek trebate da se pomaknete negdje, ponovo upotrijebite alat Move.
I sada je vodeni žig kreiran i instaliran na sliku.

Ali prvo, spojimo sve slojeve u Photoshopu u jedan. Ovo se može učiniti prečicom na tastaturi: Shift+Ctrl+Alt+E.
Sada sačuvajte: Fajl → Sačuvaj za Web (ili prečica na tastaturi: Shift+Ctrl+Alt+S), izaberite format sačuvane slike. Ako vam je potrebna prozirna pozadina ili samo bolji kvalitet, onda odaberite PNG-24, u ostalim slučajevima - jedan od JPEG (obično spremam u JPEG Medium ili PNG-24).
Osim toga, biramo kvalitet. Editor nam daje 4 prozora: u jednom - originalna slika, od ostalih treba da izaberemo onaj u kojem smo zadovoljni kvalitetom. Obično biram onu koja je pored originala.
Kliknite na dugme Sačuvaj.

Odabiremo lokaciju na vašem tvrdom disku i pohranjujemo našu sliku.
Vodeni žig – logo

Možete eksperimentirati s veličinom vodenog žiga – logotipom, njegovim kutom i lokacijom, ima prostora za kreativnost. I rekao sam vam osnovne stvari.
Sada znate kako napraviti vodeni žig u Photoshopu i primijeniti ga na sliku.
Naporno smo radili, možemo se opustiti. Ovaj nevjerovatan ples, mislim, vas neće ostaviti ravnodušnim.
Dijelim svoju vještinu kako napraviti vodeni žig u Photoshopu i reći vam zašto je to potrebno.
Nedavno sam se bavio web dizajnom. Počeo sam da primam narudžbine za male radove i shvatio da uvek šaljete kupcu skicu za prikaz samo pod zaštitom vodenog žiga. I uklanjate ga nakon pune uplate narudžbe. Također koristim vodeni žig na svojim video slajdovima.
Često pravim čestitke za svoje najmilije u Photoshopu. Također ih štitim vodenim žigom. Pogodan je za zaštitu autorskih prava na fotografijama.
Vodeni žig može biti u boji ili transparentan. Više volim prozirni vodeni žig. Sada ćemo to napraviti u Photoshopu CS6.
Vodič o tome kako napraviti vodeni žig u Photoshopu CS6
1. Kreirajte dokument u Photoshopu, veličine 400*100, dajte mu ime “Watermark”.
Da biste to učinili, kliknite na "File" i u prozoru koji se pojavi, "Create": 
2. Popunite sva potrebna polja kao što je prikazano na slici:

Molimo obratite pažnju na sljedeće tačke:
- širina - 400 (za slajdove 800-1000) piksela
- visina - 100 (za slajdove 200) piksela
- dozvolu 300 (veoma često Photoshop automatski predlaže nešto drugo)
- način rada u boji RGB(bitan!)
- pozadinski sadržaj - Transparent(možda imate "White" na mašini)
Tek nakon što pažljivo provjerite sve točke koje sam zapisao, kliknite na “OK”.
3. Na lijevoj traci sa alatkama pronađite Horizontal Text Tool:

4. Kliknite ovim alatom na naš dokument tako da se pojavi kursor.
5. Boju natpisa moramo napraviti crnom. Da biste to učinili, kliknite na ikonu boje fonta na gornjoj ploči - za sada je imam plave boje (pojaviće se tek nakon što postavite kursor na dokument):

6. Čim kliknete na ikonicu, vidjet ćete novi prozor u kojem smo postavili boju fonta na crnu pomjeranjem kruga u donju lijevu poziciju i klikom na dugme “OK”:

Kao što vidite, boja je postala crna.
7. Također možete podesiti veličinu fonta i naziv fonta. Imam font "Rubius" i veličinu fonta 14:

Font se može preuzeti sa veze sa mog Yandex.Disk-a https://yadi.sk/d/eD73rTIijNa5z. Često ga koristim, jako lijepo izgleda na natpisima.
8. Zapisujemo ili svoje ime i prezime, ili naziv stranice. U videu zapisujem svoje ime i prezime, a sada ću napisati naziv stranice (na engleskom):

9. Ako vaš tekst ne zauzima cijelo polje, dvaput kliknite na “T” ikonu, tekst će biti istaknut i vi ćete odabrati veličinu fonta na gornjoj ploči. Kada završite, ponovo dvaput kliknite na istu ikonu teksta:

Ovako možete napraviti vodeni žig u boji. Možete promijeniti boju fonta kako želite, već znate kako to učiniti.
Kako napraviti vodeni žig transparentnim
10. Učinite vodeni žig prozirnim. Da biste to učinili, dodajte stil sloja klikom na ikonu sloja fx:

11. Pojavit će se prozor i odabiremo (kliknimo) “Embossing”:

Otvorit će se drugi prozor i tamo također odabrati “Embossing”:

12. Učinite naš vodeni žig transparentnim:

Kako napraviti vodeni žig transparentnim:
- kliknite na natpis "Slojevi" (broj 1 na slici)
- otvoriće se prozor sa našim natpisom
- pored riječi "Fill" kliknite na trokut na slici, broj 2)
- pojavit će se klizač
- pomerite ga u krajnju lijevu poziciju dok se broj “100%” pored riječi “Fill” ne promijeni u natpis “0%” (broj 3 na slici)
- Da vidimo kako je natpis postao gotovo nevidljiv - providan (broj 4 na slici)
Sada znate kako napraviti vodeni žig prozirnim u Photoshopu.
Prvo spremanje za moguću korekciju nečega u Photoshopu (šta ako bude potrebno?):

Drugo spremanje je ispravno, da koristimo naš vodeni žig. Ovo je ono sa čime ćemo raditi u budućnosti:

Ako ga sačuvate u ovoj ekstenziji, učinit će ga transparentnim (bez pozadine), a zatim se može preklopiti na bilo koju sliku. Na primjer, otvorim fotografiju proizvoda od perli u Photoshopu i prenesem vodeni žig na nju (samo je prevucite) i lijepo se uklapa u pozadinu slike:

Ovim je lekcija završena. Sada znate sve nijanse o tome kako napraviti vodeni žig prozirnim i neprozirnim u Photoshopu.
Snimio sam video za vas o tome kako napraviti vodeni žig transparentnim u Photoshopu CS6. Gledajte i napravite sami.
Do narednih časova. Imam pitanje za vas: da li su vam potrebne ovakve lekcije? Da li vam to koristi? Želim da shvatim da li da ih nastavim ili ne. Hvala unaprijed na vašim odgovorima.
Srdačan pozdrav, Galina Nagornaya
P.S. Ako vam nešto ne ide, pišite u komentarima, pomoći ću vam, ispraviću... Glavna greška ovdje je što nisu dodali stilove, a u njima je bilo reljefa.
Ponekad postaje izuzetno potrebno zaštititi svoje fotografije ili slike od krađe i distribucije na drugim resursima, koje “lopovi” obično izdaju kao svoje.
Ne postoji 100% zaštita, ali napraviti vodeni žig je ipak bolje nego ništa. U najmanju ruku, većina ljudi neće htjeti snimiti takve “označene” fotografije i neće ih postavljati na svoje web stranice ili društvene mreže.
Pogledajmo 3 jednostavna načina primjene vodenog žiga na fotografiju bez Photoshopa ili dodatnih programa. 2 od njih će biti online.
Metoda br. 1
1. Otpremite fotografiju koju želite zaštititi vodenim žigom.
2. Kliknite na edit. Odaberite što želite primijeniti tekst ili logotip. Sa tekstom je sve jasno. Na primjer, odabrat ću logo.
3. Otpremite unapred pripremljen logo, po mogućnosti sa prozirnom pozadinom (png format).
4. Podesite transparentnost i veličinu logotipa. Premjestite ga na pravo mjesto, ako je potrebno, možete ga umnožiti.

5. Kada je sve spremno, kliknite na dugme za spremanje i preuzmite gotovu fotografiju.

Metoda br. 2
U principu, prva metoda će biti sasvim dovoljna, ali postoje slučajevi kada stranica ne radi i potrebna je dostojna alternativa.
Druga online usluga će priskočiti u pomoć. Ima samo jedan nedostatak - na engleskom je.
Ali suština je svuda ista. Učitano, uređeno i sačuvano. Odabrao sam ga zbog njegovog jasnog i praktičnog interfejsa.
1. Kliknite na dugme kao što je prikazano na slici i prenesite fotografiju koju želite da obradite.

2. Zadržite pokazivač iznad fotografije i kliknite na “Uredi”.
3. Na dnu ekrana nalazi se traka sa alatkama. Tamo možete izrezati fotografiju, primijeniti filtere ili proširiti sliku.
Zanima nas dugme “Vodeni žig”. Kliknite na njega i odaberite šta želite prekriti, tekst ili logotip. Na primjer, prvo ću odabrati tekst, a zatim dodati logo.
4. Napišite tekst koji vam je potreban ili jednostavno kopirajte adresu vaše web stranice i zalijepite je u polje za unos.

Pred vama će se otvoriti nova alatna traka za rad sa tekstom.
- Boja teksta (u mom primjeru je crna)
- Pozadina teksta (u mom primjeru pozadina je žuta)
- Transparentnost (što je manja vrijednost, manje je vidljiv vodeni žig na fotografiji)
- Prored
- Mogućnost umnožavanja vodenog žiga po cijeloj fotografiji
- Veličina
- Ocrtajte tekst drugom bojom
- Razmak između slova
- Linije
- Otkaži
- Prijavite se
- Mogućnost dodavanja ikone brenda
- Možete proširiti tekst, podvući ga ili podebljati
5. Ako ništa drugo nije potrebno, kliknite na dugme “Primeni” i sačuvajte sliku. Takođe ću dodati logo ovoj fotografiji. Ponovo kliknite na dugme „Vodeni žig“ i izaberite logo.
6. Otpremite svoju sliku klikom na “Uvezi logo”.

7. Uredite veličinu, prozirnost, lokaciju vodenog žiga i kliknite na dugme “Primijeni”. Možete sačuvati šablon ili ga možete preskočiti.
Zatim kliknite na zeleno dugme „Završi“. Pričekajte nekoliko sekundi i kliknite na zeleno dugme "Preuzmi" u gornjem desnom uglu.

Metoda br. 3
Ako vam iz nekog razloga nije ugodno praviti vodene žigove na mreži, onda možete koristiti jednostavan, lagan i besplatan program za Windows (prikladan za sve verzije).
Ovaj program se može koristiti ne samo za kreiranje vodenih žigova, već i za pregled i uređivanje fotografija. Program razumije sve formate i vrlo ga je lako konfigurirati.
Također će biti korisno za one koji moraju staviti svoj pečat na nekoliko fotografija odjednom. Na primjer, možete kliknuti nekoliko klikova i stotine fotografija će biti s vašim logotipom.
Kako to učiniti, pogledajte ovu kratku video instrukciju:
Vrste vodenih žigova
Vodeni žigovi se mogu podijeliti u 2 tipa. Prvi tip je primjena teksta na sliku. Drugi tip je primjena logotipa na sliku.
Minus tekst. Izgleda jednostavno, dosadno i ponekad čak kvari cijeli izgled fotografije.
Plus tekst. Brzo i lako se nanosi na fotografije.
Minus slika. Od dizajnera ćete morati naručiti sliku za vodeni žig (potreban vam je novac). Ili ćete morati potražiti odgovarajuću temu na internetu. Ili nacrtajte sami (treba vremena).
Prednosti slike. Izgleda lijepo i profesionalno.
U pritvoru
Ove tri metode bit će dovoljne da dovršite željeni zadatak. Dodajte moja uputstva u svoje oznake tako da ih uvijek imate pri ruci u pravo vrijeme.
Ako znate još neke besplatne usluge za kreiranje i dodavanje vodenih žigova, podijelite ih u komentarima! Rado ću ih dodati na svoju listu.
Dobar dan svima, dragi moji prijatelji i gosti mog bloga. Jeste li raspoloženi za photoshop? Samo često nailazim na situacije da se ljudi boje za slike na svom blogu (da će se koristiti negdje drugdje), ili moraju poslati uzorak neke slike i biti sigurni da je ta osoba neće koristiti.
Posebno u tu svrhu na slike se postavljaju posebni tzv. vodeni žigovi. Obično nisu jako uočljivi, ali su dizajnirani da zaštite vašu imovinu od nezakonite upotrebe. Pa, usput, ne samo zbog toga, jer se mnogi ljudi ustručavaju koristiti slike sa vodenim žigovima. U ovom slučaju neka se barem pojavi ime vašeg brenda, što je također jako dobro. UREDU. Neću vam govoriti o principu, već ću vam na primjeru pokazati kako napraviti vodeni žig na fotografiji koristeći Photoshop i bez njega.
Koristeći Photoshop
Ako mi zatreba, onda se u takvim slučajevima okrećem svom omiljenom Photoshopu. Zato otvorite ovog prijatelja i postavite neku sliku koju želite da zaštitite.
Opcija 1
Pa kako? Mislim da je dosta dobro. Ali za svaki slučaj, pripremio sam drugu opciju kako to učiniti.

Opcija 2


Bez Photoshopa
Općenito, ne morate čak ni koristiti Photoshop da biste instalirali takav zaštitni alat. Postoji mnogo programa i servisa koji će vam pomoći da sve ovo oživite bez ikakvih problema. Štaviše, neće svi preuzeti Photoshop da bi to učinili. Općenito, pokazat ću vam kako napraviti vodeni žig na primjeru jedne dobre usluge.
- Idite na stranicu watermark.ws i prođite kroz jednostavnu registraciju, ili se prijavite koristeći Facebook, što sam zapravo i učinio. Usluga je, naravno, na engleskom, ali ipak je apsolutno sve u njoj jasno, a još više, sada ću vam sve reći.
- Za početak, morat ćete kreirati mapu za svoje uvezene fotografije. Da biste to učinili, kliknite na "Dodaj mapu", nakon čega ćete morati postaviti bilo koje ime za svoju mapu. Iako ćete po defaultu već imati kreiran jedan folder, tako da najvjerovatnije nećete morati ništa da kreirate.

- Zatim ćete morati odabrati izvor vaše fotografije, tj. bilo sa vašeg računara ili iz eksternih izvora, kao što su društvene mreže ili usluge u oblaku. Odaberite "Odaberi sa računara". Sada odaberite svoje slike. Usput, možete postaviti nekoliko slika odjednom i koristiti sve svoje znakove za sve odjednom, što čini rad u ovoj usluzi još praktičnijim.
- Kada ste postavili fotografiju (ili nekoliko fotografija), potrebno je da pređete mišem preko nje i izaberete jedino dugme koje se pojavljuje „Uredi izabrano“.

- Sada kada se slika otvorila, počećemo da je štitimo. Vidite li alate za rad koji se pojavljuju ispod? Ovo su oni koji će nam trebati, ali ne svi. Kliknite na dugme "Tekst" da započnete kreiranje natpisa.

- Nakon toga, imat ćete na raspolaganju druge alate za uređivanje. Ali prvo napišemo sam tekst, na primjer, adresu web stranice.
- Kao što vidite, u tekstualnom bloku su se pojavile dvije funkcije, odnosno promjena veličine slike i njeno rotiranje. Možete se poigrati sa svime ovim kako biste postigli željeni rezultat. Na primjer, možete ponovo staviti tekst dijagonalno i povećati ga. I naravno, da biste premjestili ovaj natpis, samo trebate držati pritisnutu lijevu tipku miša u njegovom središtu i povući ga bilo gdje.

- Sada idemo na meni ispod slike. Sa njim ćemo urediti sve što nam treba. Na primjer, kliknite na "Opacity" i postavite ovaj postotak na 35. Ovo će učiniti tekst transparentnijim.
- A klikom na “Single” i odabirom “Tiled”, vaš će se natpis umnožiti na cijeloj slici. Mnogi ljudi čine ovaj potez.
- Pa, možete raditi i mnoge druge sjajne funkcije, kao što je odabir fonta (Font) ili postavljanje ikona autorskih prava (Sign), itd. Pogledajte sami sve karakteristike.

- Pa, nakon što ste sve završili, kliknite na dugme „Završi“. I nakon završetka, kliknite na "Preuzmi" da preuzmete sliku.

Ovo su zanimljivi načini koje sam vam danas predstavio. Na vama je da odlučite koje ćete koristiti, ili možda možete smisliti nešto svoje. Usput, šta mislite da je pogodnije za korištenje, usluge trećih strana ili Photoshop? Odgovorite u komentarima.
Ali ako niste jako jaki u Photoshopu, ili ga uopće ne razumijete, onda vam toplo preporučujem da samo učite sjajan kurs za učenje photoshopa od nule. Ovdje je sve detaljno opisano, a što je najvažnije, zanimljivim i razumljivim ljudskim jezikom. Toplo preporučujem da ga pogledaju svima koji počinju. Osim toga, imam ga posebno za vas.
Srdačan pozdrav, Dmitry Kostin.