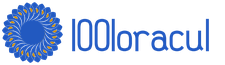Zašto neudate devojke ne bi trebalo da spavaju pred ogledalom. Zašto ne možete spavati ispred ogledala: zastrašujući razlozi
Dobar dan, dragi početnici web programeri. Konačno dolazim do razgovora o tome koje tehnike koristiti za kreiranje sjajnih web stranica. Danas ću vam reći kako obraditi fotografiju za nekoliko minuta i time učiniti portal ljepšim, a trajanje posjeta znatno duže. Ne veruješ mi? Ali uzalud...

Od pojave prodajnih web stranica, velike kompanije počele su pomno proučavati ukuse svoje publike. Pažljivo pokušavaju da sakriju neka svoja otkrića, jer tehnike predobro funkcionišu, dok je druge prilično teško sakriti, prečesto se koriste.
Svi su odavno navikli na glatke, pravokutne fotografije. Koriste se kada je u pitanju ozbiljan posao bavljenja odgovornim stvarima.

Kada je kompanija ili usluga jednostavnija, slike sa glatkim prijelazima možete vidjeti mnogo češće. To možete vidjeti na bilo kojoj dobroj prodajnoj stranici, koja će biti zbirka najboljih tehnika novinarstva, marketinga i psihologije.

Danas ćete naučiti sve metode kako zaokružiti uglove u Photoshopu. Ako razmišljate o zadržavanju pažnje i osvajanju, onda koristite aerokutne oblike, a ako pravite ozbiljan portal i želite stvoriti neku vrstu barijere između sebe i čitatelja, onda je bolje koristiti pravokutne slike: „Mi smo ozbiljni momci, ako želite kvalitet – nama”.
Brz način da zaokružite fotografiju
Dakle, radićemo u Photoshopu. Otvorite sliku.

Pronađite alat zaobljeni pravougaonik.

Ako ga ne možete pronaći, držite lijevu tipku miša na tipkama menija nekoliko sekundi da otvorite dodatne opcije.

Nije bitno koju boju odaberete. Prevucite predmet preko slike tako da područje koje vam je potrebno bude unutar oblika.

Obratite pažnju na svojstva. Možete se „igrati“ sa indikatorima prikazanim na slici i više savijati ivice. Unesite svoj broj i pritisnite enter da vidite rezultat. Kada budete zadovoljni, ponovo pritisnite enter.

Sada, dok držite pritisnuto dugme CTRL, kliknite na centar sloja koji sadrži pravougaonik koji ste upravo nacrtali. Budite oprezni, ako kliknete na tekst, ništa se neće dogoditi. Morate kliknuti tačno na sredinu ikone sa minijaturnom slikom.

Sada uklanjamo vidljivost. Da biste to učinili, kliknite na "oko" pored sloja.

Pređimo na rad sa slojem, odaberite ga: kliknite na tekst ili na ikonu. Nije bitno. Nemojte preskočiti ovaj korak ili se magija neće dogoditi.


Spreman. Ako ćete prikazati sliku na web mjestu, možete je spremiti, glavna stvar je da ne pogriješite s formatom.

Treba vam upravo png.

U ovom slučaju, rubovi sa damom će biti prozirni. Odaberite jpeg i oni će biti zamijenjeni neprivlačnim bijelim okvirom.

Ovu sliku možete dodati i svojoj fotografiji. U tom slučaju nije potrebno pohranjivanje i ponovno otvaranje.

Samo ga odaberite (Ctrl+A), a zatim kopirajte (Ctrl+C) i zalijepite u drugu sliku (Ctrl+V).

Zaokruživanje za dizajnere, ubrzavanje procesa rada na projektu
Recimo da radite na nekom važnom cool projektu. Sve je skoro spremno i želite da vidite kako će izgledati sa zaobljenim uglovima. Nije potrebno otvarati sto hiljada kartica: izrezati, zalijepiti i tako dalje. Sve se može uraditi mnogo brže i lakše.
Evo pogledajte moj primjer. Usput, ako želite, možete preuzeti ovu psd datoteku, otvoriti je u Photoshopu i vježbati ( skinuti ).

Odaberite sloj koji nam je potreban. Radit ću sa velikom slikom sove. Stoga držim pritisnut Ctrl i kliknem na centar sličice ovog sloja. Ne tekstom ili očima. Prema slici sa slikom. Izvinite na tautologiji.


Prije svega, označite okvir pored "primijeni efekat na ivice". Zatim postavljamo radijus.
Nažalost, morate birati na oko. Ovdje ga u pravilu postavljaju na 15. Ovo je standard, ali, kao što razumijete, možete odstupiti od njega.

Odabiremo idealnu opciju.

Zatim na kartici “Izbor” nalazimo “Inverzija”.

Pritisnite dugme “del” na tastaturi i gotovi ste.

Da biste uklonili mrave koji puze duž rubova, morate istovremeno pritisnuti Ctrl i D.

Ako su vam se svidjele ove lekcije, možete pronaći više. Da biste to uradili, ne morate da tražite na Youtube-u šta god vam padne na pamet. Može se proučavati svi čipovi "od A do Z" prema video lekcijama. Dobijte besplatnu prezentaciju najnovije verzije kursa ruskog Photoshopa. U ovom slučaju ne samo da ćete moći raditi osnovne stvari, već ćete naučiti kako raditi složene poslove, vidjeti kako pravi stručnjaci koriste jednostavne vještine i šta iz toga proizlazi.
Pogledajte, na primjer, ono što ste danas naučili može se primijeniti ne samo na podrezivanje uglova.

Već znate kako napraviti sliku u trouglovima. Ne razumijem? Sve je vrlo jednostavno.
Uzmite prvu metodu izrezivanja iz ovog članka kao osnovu, ali umjesto rada s pravokutnikom, odaberite poligon.

Ne zaboravite da postavite "tri strane" u panel na vrhu kako se ne biste zavaravali transformacijom figure.

I, ako ne želite da uglovi budu oštri kao moji, samo postavite anti-aliasing u postavkama.

Možete preuzeti ovaj crtež u psd formatu direktno sa mog bloga i raditi s njim ( skinuti ). Mislim da poboljšanje nije problem.
Ako je ovaj članak bio od pomoći, pretplatite se na moj blog bilten. Čeka vas još puno zanimljivih stvari! I za kraj, video o tome kako se djevojka može pretvoriti u pizzu pomoću Photoshopa. Gledajte do kraja, smiješno je.
Zaobljeni uglovi na fotografiji izgledaju prilično zanimljivo i atraktivno. Najčešće se takve slike koriste prilikom izrade kolaža ili prezentacija. Takođe, slike sa zaobljenim uglovima mogu se koristiti kao sličice za objave na sajtu. Postoji mnogo opcija za korištenje, ali postoji samo jedan način (ispravan) da dobijete takvu fotografiju. U ovom vodiču ćemo vam pokazati kako zaokružiti uglove u Photoshopu.
Zaokruživanje uglova u Photoshopu
Da bismo postigli rezultat, koristimo jedan od alata grupe "oblici", a zatim samo uklonite sve nepotrebno.
- Otvorite fotografiju u Photoshopu koju ćete urediti.

- Zatim kreirajte kopiju sloja vodopada pod nazivom "Pozadina". Da uštedite vreme, koristite prečice CTRL+J. Kopija se kreira kako bi originalna slika ostala netaknuta. Ako (iznenada) nešto pođe po zlu, možete izbrisati neuspjele slojeve i početi ispočetka.

- Nastavi. A onda nam treba alat "Pravougaonik sa zaobljenim uglovima".

U ovom slučaju nas zanima samo jedno od postavki – radijus zaokruživanja. Vrijednost ovog parametra ovisi o veličini slike i potrebama. Postavićemo vrijednost na 30 piksela, tako da će rezultat biti bolje vidljiv.

- Zatim nacrtajte pravougaonik bilo koje veličine na platnu (kasnije ćemo ga skalirati).

- Sada morate rastegnuti rezultirajuću figuru preko cijelog platna. Pozivanje funkcije "slobodna transformacija" hotkeys CTRL+T. Na obliku će se pojaviti okvir koji možete koristiti za pomicanje, rotiranje i promjenu veličine objekta.

- Zainteresovani smo za skaliranje. Rastegnite figuru koristeći markere naznačene na snimku ekrana. Nakon što je skaliranje završeno, kliknite ENTER.

savjet: da biste što preciznije skalirali, odnosno da ne bi izašli iz okvira platna, potrebno je omogućiti tzv. "vezivanje". Pogledajte snimak ekrana, on pokazuje gdje se ova funkcija nalazi. To uzrokuje da se objekti automatski "zalijepe" za potporne elemente i ivice platna.

- Zatim moramo odabrati rezultirajuću figuru. Da biste to učinili, držite tipku pritisnutu CTRL i kliknite na sličicu sloja sa pravougaonikom.

- Kao što vidite, oko figure se formirao izbor. Sada idite na sloj za kopiranje i uklonite vidljivost sloja sa oblikom (pogledajte snimak ekrana).

- Sloj vodopada je sada aktivan i spreman za uređivanje. Uređivanje se sastoji od uklanjanja nepotrebnih stvari iz uglova slike. Preokretanje odabira pomoću prečaca CTRL+SHIFT+I. Sada odabir ostaje samo na uglovima.

Odlučio sam da se smjestim u ovaj dio moje stranice photoshop lekcije, što vam može biti od koristi prilikom izrade dizajna web stranice. Mislim da sa moje strane ne bi bilo suvišno, prije nego što počnem da učim Photoshop, da vas upoznam Prečice za Photoshop. Koristeći Prečice za Photoshop, olakšat ćete svoj posao i uštedjeti vrijeme. .
Moj prvi Photoshop lekcija reći će vam kako oko uglova fotografija.
Kada kreirate web stranice, često se morate suočiti s problemom kako zaokružiti uglove slike ili oko uglova fotografija. U ovoj lekciji Photoshop Naučiću te kako oko uglova uvlačenje photoshop. Takođe i ovaj Photoshop lekcijaće vam dozvoliti oko uglova fotografije. Nadam se da vam je ovo jasno. Uostalom, za Photoshop i slika i fotografija su iste. U svom radu koristim Adobe Photoshop SC5, ruska verzija. Pa, nisam dobar u jezicima.
Današnja lekcija je o zaokruživanju uglova fotografije u Photoshopu. Hajde da slikamo zajedno sa zaobljenim uglovima kao na mojoj slici.
1. Implementirati zaokruživanje uglova u Photoshopu, otvori sa Photoshop sliku (fotografiju) koja nam je potrebna. Kao primjer, uzeo sam jednu od fotografija iz svoje foto arhive.
2. Dimenzije crteža dovodimo do parametara koji su nam potrebni. Da biste to učinili, pritisnite ALT+CTRL+I. Otvara se prozor Veličina slike. Postavljamo dimenzije koje su nam potrebne. Možete jednostavno izrezati sliku na željenu veličinu.

3. Odaberite sliku (CTRL+A) (pojaviće se isprekidana linija oko perimetra) i kopirajte je (CTRL+C); Kopiramo fotografiju tako da originalna slika ostane nepromijenjena nakon što završimo zaokruživanje uglova u Photoshopu. Iako možemo raditi na originalu, kada zaobljeni uglovi budu spremni, jednostavno ćemo sačuvati fotografiju kao drugu sliku.
4. Otvorite novi prozor (CTRL+N), postavite potrebne dimenzije slike i kliknite na “OK”. Imajte na umu da sam pozadinu postavio na "transparentno". Možete odmah postaviti pozadinu u željenu boju;

5. Zalijepite kopiranu sliku u novi prozor (CTRL+V) i kreirajte novi sloj (CTRL+SHIFT+N). U ovom sloju koristite alat Rectangle Tool zaobljeni uglovi"Nacrtajte pravougaonik potrebne veličine. Boja pravougaonika nije bitna. Alat se bira klikom na desnu tipku miša. Ili jednostavnim pritiskom na tipku (U). Radijus zakrivljenosti postavljamo prema vlastitom nahođenju ( pogledajte sliku ispod);

Ako je potrebno, možete pomicati nacrtani oblik pomoću strelica na tastaturi ili pomoću miša dok držite pritisnutu lijevu tipku. Prvo, ne zaboravite aktivirati "pomicanje" na alatnoj traci (gornje dugme). Također možete promeni veličinu figure. Da biste to učinili, pritisnite (CTRL+T) i rastegnite oblik do željene veličine pomoću miša dok držite pritisnut lijevi taster. Ako želite promijeniti veličinu uz zadržavanje proporcija, trebate držati SHIFT i povući za kut oblika.
6. Idite na panel slojeva. Dok držite CTRL, kliknite levim tasterom miša na pregled (sliku) sloja pravougaonika. Pojavljuje se tačkasta obris oblika.

7. Pređite na donji sloj. Da biste to učinili, kliknite na desnu stranu slike u panelu slojeva. U našem slučaju, sloj 1. Plavo osvetljenje će ići na sloj 1.
8. Pritisnite CTRL+ SHIFT+I. Tačkasta selekcija će se pojaviti duž granice onog dijela slike koji se nalazi izvan našeg pravokutnika zaobljeni uglovi.
9. Pritisnite DEL na tastaturi. Dio slike koji je izvan pravougaonika bit će obrisan.
10. Ponovo aktivirajte sloj pravougaonika. Izbrišite ga klikom na ikonu kante za smeće.

11. Pritisnite tipku "M" i kliknite lijevom tipkom bilo gdje na slici. Odabir je uklonjen. spreman. Možete sačuvati sliku koju smo dobili zaokruživanje uglova u Photoshopu, u formatu koji nam je potreban.
Ako će se takva slika koristiti za kreiranje dizajna web stranice, sačuvajte je za web i uređaje (ALT+SHIFT+CTRL+S).

12. Pažnja! Ako imate slike oko ivica sa zaobljeni uglovi Još uvijek postoje prozirni pikseli, morate izvršiti obrezivanje. Da biste to učinili, kliknite na "Slika", odaberite "Obrezivanje", u prozoru koji se pojavi, postavite postavke kao na mojoj slici i kliknite "U redu". Veličina platna će biti promijenjena na veličinu slike i svi dodatni prozirni pikseli će biti uklonjeni.

The photoshop lekcija može se koristiti i za ovalne i oblikovane fotografije. Da biste to učinili, u koraku 5, umjesto "pravougaonika sa zaobljeni uglovi" odaberite alat "elipse", "poligon" ili "free-form". Zatim izvodimo sve iste radnje kao što smo uradili da bismo dobili zaokruživanje uglova.
Svi moderni pretraživači podržavaju HTML5 standarde za označavanje hiperteksta i CCS3 stilove dizajna. A ako vaša web lokacija (predložak) podržava moderne standarde, tada možete napraviti promjene u dizajnu, kao što su zaokruživanje uglova, sjene, ispune gradijentom, bez pribjegavanja grafičkim uređivačima.
Webmasteri posvuda koriste zaobljene uglove na blokovima i okvire na web stranicama. U ovom članku ću vam reći kako zaokružiti uglove slika i fotografija na web stranici bez korištenja programa trećih strana, samo koristeći CSS.
Da bi se primjeri navedeni u članku ispravno prikazali na vašem ekranu, morate koristiti najnovije verzije pretraživača, FireFox, Chrome i one bazirane na njima: Yandex.Browser, Amigo i tako dalje.
Zaobljenje uglova DIV blokova
Prema CSS3 standardu, tako da blok DIV ima zaobljene uglove, potrebno ga je stilizirati granica-radijus, na primjer ovako:
Border-radijus: 10px;
Radi jasnoće, nacrtajmo dva bloka s ravnim i zaobljenim uglovima:
Blok sa pravim uglovima
Blok sa zaobljenim uglovima
Zaokruživanje uglova slika
Po analogiji s gornjim primjerom, možete zaokružiti uglove slika na web mjestu, na primjer fotografija. Radi jasnoće, zaokružimo uglove za fotografiju sa stranice
Evo slike bez CSS obrade
A sada sa zaobljenim uglovima:
Border-radijus: 10px;
Da bude zaista "lijepo", dodajmo malo rubova od početka...
Border-radijus: 10px; granica: 5px #ccc čvrsta;
a onda senke:
Border-radijus: 10px; granica: 5px #ccc čvrsta; box-shadow: 0 0 10px #444;
Opcija ispod (zaobljeni uglovi sa sjenom bez obruba) izgleda vrlo slično podlozi za miš:
Border-radijus: 10px; box-shadow: 0 0 10px #444;
I na kraju, potpuno ruganje imidžu
Granični radijus: 50%; granica: 5px #cfc čvrsta; box-shadow: 0 0 10px #444;
Ako otvorite sliku u novom prozoru, vidjet ćete da je (slika) nepromijenjena, a svi uglovi, sjene i tako dalje su samo rezultat obrade CSS stilova u vašem pretraživaču.
Mala lirska digresija
Stil granica povećava veličinu slike za veličinu ivice. Ako je navedena vrijednost granica: 5px, tada će konačna slika postati šira i viša za 10 piksela. Imajte to na umu, u nekim slučajevima izgled stranice možda neće funkcionirati.
Stil box-shadow ne utiče na veličinu slike, izgleda da senka prelazi preko susednih elemenata. Kada ga koristite, izgled stranice ne trpi.
Kako zaokružiti uglove slika u WordPress-u
U svim gornjim primjerima napisao sam stilove direktno u HTML oznake koda. Na primjer, posljednji izgleda ovako:

Ovo je dobro kada trebate preurediti jednu sliku ili fotografiju. Šta ako želiš sve promijeniti? Pa, nećete se penjati po cijeloj svojoj web lokaciji da biste uredili prikaz svake od njih. U većini slučajeva WordPress oznaka IMG definira nekoliko stilskih klasa. Jedan po jedinstvenom nazivu slikovne datoteke, drugi po veličini, a drugi po poravnanju. Jedan od njih možete dopuniti gore navedenim parametrima.
Na primjer, za sve slike za koje nije navedeno poravnanje u datoteci style.css Za svoju WordPress temu unesite sljedeće:
Alignnone (granični radijus: 10px; granica: 5px #cfc solid; box-shadow: 0 0 10px #444; )
Ili najstroža metoda za sve slike na web mjestu. Redefinirajmo stil za sve oznake IMG:
Img ( border-radijus: 10px; granica: 5px #cfc solid; box-shadow: 0 0 10px #444; )
Posljednja opcija je pogodna ne samo za WordPress, već i za bilo koji CMS. Pa čak i za jednostavne HTML stranice u slučaju kada se, prilikom prikazivanja slika, oznaka IMG nisu dodijeljene klase stilova. Ali budi oprezan. Ako nadjačate opcije prikaza oznake IMG promijenit ćeš se izgled SVE slike na sajtu!
Umjesto zaključka
Svi primjeri u članku su uvjetni i namijenjeni su samo da pokažu neke od mogućnosti CSS-a za obradu slika i pokažu koliko je to jednostavno.
Svi su odavno umorni od tradicionalnih pravokutnih uglova u dizajnu web stranica. U modi su zaobljeni uglovi, koji se ne prave pomoću slika, već kroz stilove, za koje se koristi svojstvo border-radius. Ovo svojstvo može imati jednu, dvije, tri ili četiri vrijednosti odvojene razmakom, koji određuju radijus svih uglova ili svakog pojedinačno.
U tabeli 1 prikazuje različit broj vrijednosti i tip bloka koji se dobija u ovom slučaju.
| Kod | Opis | Pogled |
|---|---|---|
| div (granični radijus: 10px;) | Radijus zaokruživanja za sve uglove odjednom. | |
| div (granični radijus: 0 10px; ) | Prva vrijednost postavlja radijus gornjeg lijevog i donjeg desnog ugla, druga vrijednost postavlja radijus za gornji desni i donji lijevi. |  |
| div (granični radijus: 20px 10px 0;) | Prva vrijednost postavlja radijus gornjeg lijevog ugla, druga - i gornji desni i donji lijevi, a treća vrijednost - donji desni. |  |
| div (granični radijus: 20px 10px 5px 0; ) | Uzastopno postavlja radijus gornjeg lijevog, gornjeg desnog, donjeg desnog i donjeg lijevog ugla. |  |
Primjer 1 pokazuje kako napraviti blok sa zaobljenim uglovima.
Primjer 1. Uglovi bloka
HTML5 CSS3 IE 9+ Cr Op Sa Fx
Rezultat ovog primjera prikazan je na sl. 1.

Rice. 1. Blok sa zaobljenim uglovima
Zanimljiv efekat se može dobiti ako postavite radijus zaokruživanja da bude veći od polovine visine i širine elementa. U ovom slučaju, dobićete krug. Primjer 2 pokazuje kako napraviti okruglo dugme sa slikom.
Primjer 2: Okruglo dugme
HTML5 CSS3 IE 9+ Cr Op Sa Fx
Rezultat ovog primjera prikazan je na sl. 2.
Rice. 2. Okruglo dugme
U pretraživaču Opera, zaokruživanje na
Svojstvo radijusa granice može se kombinirati s drugim svojstvima, na primjer, dodavanjem sjene elementu. U primjeru 3, napravljen je skup krugova, od kojih je jedan istaknut pomoću box-shadow. Ovaj set se može koristiti za navigaciju kroz stranice ili fotografije.
Primjer 3. Sjaj
HTML5 CSS3 IE 9+ Cr Op Sa Fx
Rezultat ovog primjera prikazan je na sl. 3.

Rice. 3. Sjaj oko kruga
Koristeći radijus granice možete kreirati ne samo krug, već i elipsu, kao i eliptično zaokruživanje za blok. Da biste to učinili, morate napisati ne jednu vrijednost, već dvije, odvojene kosom crtom. Pisanje 20px/10px znači da će horizontalni radijus fileta biti 20 piksela, a vertikalni radijus 10 piksela. Primjer 4 pokazuje kako kreirati eliptične uglove za dodavanje natpisa u stilu stripa na fotografiju.
Primjer 4: Elipse
HTML5 CSS3 IE 9+ Cr Op Sa Fx

Rezultat ovog primjera prikazan je na sl. 4.

Rice. 4. Korištenje eliptičnih uglova
Također možete promijeniti izgled uglova na slikama dodavanjem svojstva radijusa granice u img selektor, kao što je prikazano u primjeru 5.
Primjer 5: Slike
HTML5 CSS3 IE 9+ Cr Op Sa Fx