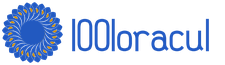Как да направите свой собствен воден знак във photoshop. Как да направите воден знак във Photoshop и да го наслагвате върху снимка
В този урок ще добавим воден знак към снимка в Adobe Photoshop: създайте нов шаблон (Pattern) и го добавете към снимката.
Етап 1.
Нека започнем със създаването на нашия нов модел (модел) V Фотошоп.Създайте нов документ (Ctrl + N) 649 × 504 пиксела.

Стъпка 2
Вземете и изберете произволен шрифт по ваш избор (шрифтът, използван в урока, е Calibri Bold). Въведете текста, който искате (например името на вашата фирма, вашето име или уебсайт и т.н.)

Стъпка 3
Сега нека добавим знак за авторско право. Изберете отново Text Tool – Type Tool (T)и задържане alt,пишете на клавиатурата 0169 е комбинация за набор от икона за авторски права. Групирайте двата текстови слоя, като ги изберете и щракнете Ctrl+G

Стъпка 4
След това изберете група и щракнете Ctrl + Tза превключване в режим на трансформация - TransformTool. Завъртете текста на 25 градуса: за да направите това, задръжте клавиша ctrl, завъртете текста зад ъгъла.

Стъпка 5
Сега изключете видимостта на фоновия слой (в панела със слоеве щракнете върху иконата „око“).

Стъпка 6
Сега изключете видимостта на фоновия слой (на панела Слоевещракнете върху иконата на око).

Стъпка 7
Сега изберете от менюто Изображение > Изрязване (Изображение > Изрязване)и задайте настройките: Прозрачни пикселии в секцията Отрежетеотметнете всички 4 полета Тор (горно), долно (долно), ляво (ляво), дясно (дясно), след това натиснете ДОБРЕ.

Стъпка 8
Отворете изображението, което искате да поставите воден знак.

Стъпка 9
Създайте нов слой (Ctrl+Shift+Alt+N), след това натиснете Shift+F5за да отворите прозореца за попълване. От падащото меню изберете модел, в падащото меню Персонализиран моделизберете своя модел.
В глава Смесванеизберете мека светлинаи инсталирайте Непрозрачност (Непрозрачност) 30%.

Стъпка 10
Така научихме как да добавяме воден знак към всяка снимка във Photoshop (Adobe Photoshop cs5, cs6, cc)
Добавете воден знак към снимката. Добавете воден знак към снимка във Photoshop. Добавете воден знак. Добавете воден знак към снимката. Добавяне на воден знак. Как да добавите авторски права. Как да добавите авторски права към снимка. Как да добавите надпис към снимка. Добавете надпис към снимката. Как да добавите надпис към снимки във photoshop.
Уроци по Photoshop за начинаещи. Безплатни уроци по Photoshop от нулата. Photoshop cs5, cs6, cc. Уроци по Photoshop от нулата. Photoshop обучение cs5, cs6, cc. Видео уроци Photoshop (Photoshop) за начинаещи на руски език. Как да научите Photoshop от нулата. Как да се научите да работите във Photoshop от нулата. Photoshop за начинаещи.
Последна актуализация: 20/07/13
Днес ще ви покажа как да създадете воден знак във Photoshop от текст или лого и да го наслагвате върху изображение.
Наскоро ми зададоха въпрос в коментарите: как можете да защитите снимките в сайта от кражба. Някак си наистина не се тревожа за това: нямам такива супер-снимки в блоговете си, за да ги открадна. Да, и няма 100% гаранции срещу кражба, все още има занаятчии, които ще заобиколят всяка защита. Но има въпрос, така че трябва да се отговори.
Смятам, че най-надеждната защита срещу кражба на изображения е налагането на воден знак от логото, името или адреса на сайта. И ако е така, тогава ще се научим да го правим.
И така, стартираме Photoshop, в него File → Open (или Ctrl + O) и отваряме всяко изображение.
Текстов воден знак
- Сега в горната част намираме Layer → Layer Style → Blending Options и поставяме отметки в квадратчетата, където Emboss и Outline.

Получава се така:

- Сега погледнете настройките вдясно: Opacity и Fill. Ако щракнете върху триъгълника вдясно от настройката, ще се появи скала. Като движим плъзгача по него, можем да намалим или увеличим прозрачността на нашия текст.
- По принцип водният знак във Photoshop е готов. Можете да си поиграете още малко със стилове и непрозрачност, за да постигнете желания резултат.
Изберете инструмента Текст:
Копирайте текста, който ще поставим, или просто го напишете.
Копирах URL адреса на блога. Задайте цвета на черен, въпреки че няма особено значение.
След това с инструмента за преместване (първият отляво горе) го преместете приблизително до желаната позиция. По-късно ще коригираме местоположението, основното е целият текст да е вътре в картината.
Нека започнем с настройката Fill и зададем плъзгача на нула или близо до нея:

Можете веднага да поставите числото в %, но обичам да гледам как текстът ми се променя и мога да спра плъзгача по всяко време.
След това преминаваме към Opacity. Освен това, като преместим плъзгача, задаваме стойността, която ни подхожда (зададох го близо до 100%).

Сега работим с размера на текста и неговото местоположение.
За да промените шрифта, размера на шрифта, стила, изберете отново инструмента Текст, изберете нашия текст и задайте дизайна, от който се нуждаете:
Водният знак трябва да бъде поставен върху изображението така, че да се вижда ясно, така че да не покрива важни детайли от изображението, но в същото време да не е някъде в ъгъла или на ръба, защото тогава може да бъде лесно се подрязват. Обикновено го поставям точно в средата на картината, променяйки посоката, за да видя колко добре пасва там.
Използвайте инструмента Преместване, за да преместите водния знак в средата. Да видим как ще изглежда.

По принцип бих се задоволила и с такъв вариант. Но за тези, които не са много добри в Photoshop, ще ви покажа как да поставите този текст диагонално.
От горното меню изберете Редактиране → Трансформиране → Завъртане.

Текстът е рамкиран с кръгове. Ако преместите курсора върху този кръг, ще се появи дъга със стрелка. Премествайки го напред и назад, изберете ъгъла на въртене:

Когато намерим местоположение, което ни подхожда, щракнете върху Enter. Ако все още трябва да се преместите някъде, тогава отново инструмента Преместване.
И сега водният знак е създаден и инсталиран върху картината.

Но първо, нека намалим всички слоеве във Photoshop в един. Това може да стане с клавишната комбинация: Shift+Ctrl+Alt+E.
И сега запазете: File → Save for Web (или клавишна комбинация: Shift + Ctrl + Alt + S), изберете формата на запазеното изображение. Ако имате нужда от прозрачен фон или просто по-добро качество, изберете PNG-24, в други случаи - един от JPEG (обикновено записвам в JPEG Medium или PNG-24).
Освен това ние избираме качеството. Редакторът ни дава 4 прозореца: в един - оригиналното изображение, от останалите трябва да изберем този, чието качество ни подхожда. Обикновено избирам този до оригинала.
Натиснете бутона Запиши.

Избираме място на твърдия диск и запазваме нашата снимка.
Воден знак - лого

Можете да експериментирате с размера на водния знак - логото, неговия ъгъл и местоположение, тук има място за творчество. И ви казах основите.
Сега знаете как да създадете воден знак във Photoshop и да го наслагвате върху изображение.
Работихме много и можем да си отдъхнем. Мисля, че този невероятен танц няма да ви остави безразлични.
Споделям умението как да направя воден знак във Photoshop и ви казвам защо е необходимо.
Наскоро започнах да се занимавам с уеб дизайн. Започнах да приемам поръчки за малки произведения и осъзнах, че винаги изпращате клиента да покаже скица само под защитата на воден знак. И го премахнете след пълното плащане на поръчката. Също така използвам воден знак на моите видео слайдове.
Доста често правя поздравителни картички за любимите си хора във Photoshop. Защитавам ги и с воден знак. Той е много подходящ за защита на авторските права на снимки.
Водният знак може да бъде оцветен и прозрачен. Предпочитам прозрачен воден знак. Сега ще го направим във Photoshop CS6.
Ръководство как да направите воден знак във Photoshop CS6
1. Създайте документ във Photoshop с размери 400 * 100, дайте му име "Воден знак".
За да направите това, щракнете върху надписа "Файл" и в появилия се прозорец "Създаване": 
2. Попълнете всички задължителни полета по същия начин като на снимката по-долу:

Обърнете внимание на следните точки:
- ширина - 400 (за слайдове 800-1000) пиксели
- височина - 100 (за слайдове 200) пиксела
- разрешение 300 (много често Photoshop на машината предлага нещо друго)
- цветен режим RGB(важно!)
- фоново съдържание - Прозрачен(може да имате „Бяло“ на машината)
Само след като внимателно проверите всички предписани от мен точки - щракнете върху „OK“.
3. В лявата лента с инструменти намерете инструмента за хоризонтален текст:

4. Щракваме с този инструмент върху нашия документ, така че да се появи курсорът.
5. Трябва да направим текста черен. За да направите това, щракнете върху иконата на цвета на шрифта в горния панел - все още го имам в синьо (ще се появи само след като поставите курсора върху документа):

6. Веднага след като щракнете върху иконата, ще видите нов прозорец, в който задаваме черния цвят на шрифта, като преместваме кръга в най-долната позиция вляво и натискаме бутона "OK":

Както можете да видите, цветът е станал черен.
7. Можете също така да персонализирате размера на шрифта и името на шрифта. Имам шрифта "Rubius" и размер на шрифта 14:

Шрифтът може да бъде изтеглен от връзката от моя Yandex.Disk https://yadi.sk/d/eD73rTIijNa5z. Използвам го често, изглежда много хубаво в надписите.
8. Посочваме или собственото и фамилното име, или името на сайта. Във видеото пиша името и фамилията, а сега ще напиша името на сайта (на английски):

9. Ако вашият надпис не заема цялото поле, кликнете два пъти върху иконата "T", текстът ще бъде маркиран и изберете размера на шрифта в горния панел. Когато сте готови, щракнете двукратно върху същата текстова икона отново:

Ето как можете да направите цветен воден знак. Можете да промените цвета на шрифта, както желаете, вече знаете как да го направите.
Как да направите воден знак прозрачен
10. Направете водния знак прозрачен. За да направите това, добавете стил на слой, като щракнете върху иконата на fx слоя:

11. Ще се появи прозорец и ние избираме (щракваме) "Emboss":

Ще се отвори друг прозорец и там също избираме „Релефно щамповане“:

12. Правим нашия воден знак прозрачен:

Как да направите воден знак прозрачен:
- кликнете върху надписа "Слоеве" (номер 1 на фигурата)
- ще се отвори прозорец с нашия надпис
- до думата "Попълване" кликнете върху триъгълника на фигурата номер 2)
- ще се появи плъзгач
- преместете го в най-лявата позиция, докато числото "100%" до думата "Попълване" се промени на надписа "0%" (номер 3 на фигурата)
- гледаме как надписът е станал почти невидим - прозрачен (номер 4 на фигурата)
Сега знаете как да направите воден знак прозрачен във Photoshop.
Първото запазване за евентуална корекция на нещо във Photoshop (ами ако е необходимо?):

Второто запазване е работещо за използване на нашия воден знак. Именно с него ще работим в бъдеще:

Запазването му в това разширение ще го направи прозрачен (без фон) и след това може да бъде насложен върху всяко изображение. Например, отварям снимка на продукт от мъниста във Photoshop и прехвърлям (просто плъзгам) воден знак към него и той красиво се вписва на фона на картината:

Този урок приключи. Сега знаете всички нюанси как да направите воден знак във Photoshop прозрачен и непрозрачен.
Направих видео за вас как да направите воден знак прозрачен във Photoshop CS6. Гледайте и направете своя собствена.
До следващия урок. Имам въпрос към вас: имате ли нужда от такива уроци? Ползва ли ви? Искам да знам дали да продължа или не. Благодаря предварително за вашите отговори.
С уважение, Галина Нагорная
P.S. Ако нещо не се получи за вас, пишете в коментарите, ще помогна, ще го поправя ... Основната грешка тук е, че не добавихме стилове, а релефът е в тях.
Понякога става изключително необходимо да защитите вашите снимки или снимки от кражба и разпространение на други ресурси, които обикновено „крадците“ представят за свои.
100% защита не съществува, но водният знак все още е по-добър от нищо. Най-малкото повечето хора няма да искат да правят такива „маркирани“ снимки и няма да ги публикуват в своите уебсайтове или социални мрежи.
Помислете за 3 прости начина за прилагане на воден знак върху снимка без Photoshop и допълнителни програми. 2 от тях ще бъдат онлайн.
Метод номер 1
1. Качете снимката, която искате да поставите воден знак.
2. Кликнете върху редактиране. Изберете дали искате да добавите текст или лого. С текста всичко е ясно. Например ще избера лого.
3. Качете предварително подготвено лого, за предпочитане с прозрачен фон (png формат).
4. Настройте прозрачността и размера на логото. Преместете го на правилното място, ако е необходимо, можете да го умножите.

5. След като всичко е готово, щракнете върху бутона за запазване и изтеглете готовата снимка.

Метод номер 2
По принцип първият метод ще бъде напълно достатъчен, но има моменти, когато сайтът не работи и е необходима достойна алтернатива.
Втората онлайн услуга ще дойде на помощ. Има само един минус - на английски е.
Но същността е една и съща навсякъде. Качен, редактиран и запазен. Избрах го заради ясния и удобен за потребителя интерфейс.
1. Щракнете върху бутона, както е показано на снимката и качете снимката, която искате да обработите.

2. Задръжте курсора на мишката върху снимката и щракнете върху „Редактиране“.
3. В долната част на екрана има лента с инструменти. Там можете да изрежете снимката, да приложите филтри или да разширите снимката.
Интересуваме се от бутона „Воден знак“. Кликнете върху него и изберете какво искате да наслагвате, текст или лого. Например, първо ще избера текста и след това ще добавя и логото.
4. Напишете желания текст или просто копирайте адреса на вашия сайт и го поставете в полето за въвеждане.

Пред вас ще се отвори нова лента с инструменти за работа с текст.
- Цвят на текста (черен в моя пример)
- Текстов фон (в моя пример фонът е жълт)
- Прозрачност (колкото по-ниска е стойността, толкова по-малко се вижда водният знак на снимката)
- Разстояние между редовете
- Възможност за копиране на водния знак в цялата снимка
- Размер
- Щрих текст в различен цвят
- Разстояние между буквите
- линии
- Отказ
- Приложи
- Възможност за поставяне на икона на запазена марка
- Можете да разширите текста, да го подчертаете или да го удебелите
5. Ако не се изисква нищо друго, щракнете върху бутона „Приложи“ и запазете снимката. Ще добавя и лого към тази снимка. Натиснете отново бутона „Воден знак“ и изберете логото.
6. Качете вашето изображение, като щракнете върху „Импортиране на лого“.

7. Редактирайте размера, прозрачността, местоположението на водния знак и щракнете върху бутона „Приложи“. Можете да запазите шаблона или да го пропуснете.
След това щракнете върху зеления бутон „Край“. Изчакайте няколко секунди и кликнете върху зеления бутон „Изтегляне“ в горния десен ъгъл.

Метод номер 3
Ако по някаква причина не ви е удобно да правите воден знак онлайн, тогава можете да използвате проста, лека и безплатна програма за Windows (подходяща за всяка версия).
Тази програма може да се използва не само за създаване на водни знаци, но и за преглед и редактиране на снимки. Програмата разбира всички формати и е много лесна за настройка.
Ще бъде полезно и за тези, които трябва да поставят своя отпечатък върху няколко снимки наведнъж. Например, можете да щракнете няколко кликвания и стотици снимки ще бъдат с вашето лого.
Как да направите това, вижте това кратко видео - инструкции:
Видове водни знаци
Водните знаци могат да бъдат разделени на 2 вида. Първият тип е прилагането на текст към изображението. Вторият тип е прилагането на логото върху изображението.
Минус текст.Изглежда просто, скучно и понякога дори разваля целия вид на снимката.
Плюс текст.Бързо и лесно се прилага върху снимки.
Минус изображение.Ще трябва да поръчате картина за воден знак от дизайнер (имате нужда от пари). Или ще трябва да потърсите подходяща тема в интернет. Или нарисувайте себе си (отнема време).
Плюсове на снимката.Изглежда хубаво и професионално.
В ареста
Тези три начина ще бъдат достатъчни за изпълнение на желаната задача. Добавете моите инструкции към вашите отметки, за да ги имате винаги под ръка в точния момент.
Ако знаете още безплатни услуги за създаване и добавяне на водни знаци, моля, споделете ги в коментарите! С удоволствие ще ги добавя към моя списък.
Добър ден на всички, скъпи приятели и гости на моя блог. В настроение ли сте за фотошоп? Просто често попадам на ситуации, в които хората се страхуват за изображенията в блога си (че ще бъдат използвани някъде другаде) или трябва да изпратите мостра от някакво изображение и да сте сигурни, че този човек няма да го използва.
Специално за това върху изображенията се поставят специални така наречени водни знаци. Те обикновено не са много забележими, но са предназначени да предпазят вашата собственост от незаконна употреба. Е, между другото, не само за това, тъй като много хора избягват да използват снимки с водни знаци. В този случай нека поне светне името на вашата марка, което също е много добре. ДОБРЕ. Няма да ви разказвам за принципа, а по-скоро ще ви покажа с пример как да направите воден знак върху снимка с помощта на Photoshop и без негово участие.
С помощта на Photoshop
Ако имам нужда, тогава в такива случаи се обръщам към любимия си Photoshop. Така че отворете този приятел и качете снимка, която искате да защитите там.
Опция 1
Е, как? Мисля, че е доста добре. Но за всеки случай подготвих втория вариант, как може да стане това.

Вариант 2


Без фотошоп
По принцип дори не е необходимо да използвате Photoshop, за да поставите такова лекарство. Има много програми и услуги, които ще ви помогнат да оживите всичко това без никакви проблеми. Освен това не всеки ще изтегли Photoshop, за да направи това. Като цяло ще ви покажа как да създадете воден знак на примера на една добра услуга.
- Отидете на сайта воден знак.wsи преминете през проста регистрация или влезте с помощта на facebook, което всъщност направих. Услугата, разбира се, е на английски, но въпреки това всичко е ясно в нея и още повече, че сега ще ви кажа всичко.
- Първо ще трябва да създадете папка за вашите импортирани снимки. За да направите това, щракнете върху „Добавяне на папка“, след което ще трябва да зададете произволно име за вашата папка. Въпреки че по подразбиране вече ще имате създадена една папка, така че вероятно дори няма да се налага да създавате нищо.

- След това ще трябва да изберете източника на вашата снимка, т.е. от вашия компютър или от външни източници, като социални мрежи или облачни услуги. Изберете „Избор от компютър“. Сега изберете изображения. Между другото, можете да качите няколко изображения наведнъж и да използвате всичките си знаци за всички тях наведнъж, което прави работата с тази услуга още по-удобна.
- Когато сте качили снимка (или няколко снимки), тогава трябва да задържите курсора на мишката върху нея и да изберете единствения бутон, който се появява „Редактиране на избраното“.

- След като картината се отвори, ще започнем да я защитаваме. Вижте, има инструменти за работа отдолу? Това са тези, които ще ни трябват, но не всички. Кликнете върху бутона "Текст", за да започнете да създавате надписа.

- След това ще имате налични други инструменти за редактиране. Но първо пишем самия текст, например адреса на уебсайта.
- Както можете да видите, в текстовия блок се появиха две функции, а именно преоразмеряване и завъртане на изображението. Можете да си поиграете с всичко това, за да постигнете желания резултат. Например, можете отново да поставите текста диагонално и да го увеличите. И разбира се, за да преместите този надпис, просто трябва да задържите левия бутон на мишката в центъра му и да го плъзнете навсякъде.

- Сега нека отидем в менюто под снимката. С него ще редактираме всичко, от което се нуждаем. Например щракнете върху „Непрозрачност“ и задайте този процент на 35. Това ще направи текста по-прозрачен.
- И като щракнете върху „Единичен“ и изберете елемента „Плочки“, вашият надпис ще бъде умножен в цялото изображение. Много хора правят това.
- Е, можете да правите и много други страхотни функции, например да изберете шрифт (Font) или да поставите икони за авторски права (Sign) и т.н. Вижте сами всички функции.

- Е, след като приключите с всичко, щракнете върху бутона "Край". И след завършване щракнете върху „Изтегляне“, за да изтеглите изображението.

Това са интересните начини, които ви представих днес. От вас зависи да решите кои да използвате или може би можете да измислите нещо свое. Между другото, какво според вас е по-удобно за използване, услуги на трети страни или Photoshop? Моля, отговорете в коментарите.
Но ако не сте много силен във Photoshop или изобщо не го разбирате, тогава силно препоръчвам да изучавате просто невероятен курс за изучаване на Photoshop от нулата. Тук всичко е описано много подробно и най-важното на интересен и разбираем човешки език. Силно препоръчвам да го гледате на всички начинаещи. В допълнение, специално за вас, имам.
С уважение, Дмитрий Костин.