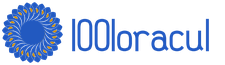Защо неомъжените момичета не трябва да спят пред огледалото. Защо не можете да спите пред огледалата: ужасни причини
Добър ден, скъпи начинаещи разработчици на уебсайтове. И накрая, преминавам към истории за това какви методи да използвате за създаване на готини сайтове. Днес ще ви кажа как да обработите снимка за няколко минути и по този начин да направите портала по-красив, а продължителността на посещенията е много по-дълга. не вярвате? И напразно...

От появата на сайтове за продажба големите компании започнаха внимателно да изучават вкусовете на аудиторията. Те внимателно се опитват да скрият някои от своите открития, тъй като триковете работят твърде добре, докато други са доста трудни за скриване, те се използват твърде често.
Всички отдавна са свикнали с равни, правоъгълни снимки. Те се използват, когато става въпрос за сериозен бизнес, занимаващ се с отговорни въпроси.

Когато една компания или услуга е по-проста, изображения с плавни преходи могат да се видят много по-често. Можете да видите това на всяка страница за добри продажби, която ще бъде колекция от най-добрите практики на журналистиката, маркетинга и психологията.

Днес ще научите всички методи за заобляне на ъгли във Photoshop. Ако мислите как да задържите вниманието и да спечелите, тогава използвайте рационализирани форми, а ако правите сериозен портал и искате да създадете вид бариера между себе си и читателя, тогава е по-добре да използвате правоъгълни изображения: „Ние сме сериозни момчета, искате качество - при нас“.
Бърз начин за заобляне на снимка
И така, нека работим във Photoshop. Отваряме изображението.

Намерете инструмента Rounded Rectangle.

Ако не можете да го намерите, задръжте левия бутон на мишката върху бутоните на менюто за няколко секунди, за да отворите допълнителни опции.

Няма значение кой цвят ще изберете. Плъзнете обекта през картината, така че областта, от която се нуждаете, да е вътре във формата.

Обърнете внимание на свойствата. Можете да "играете" с индикаторите, посочени на снимката и да огънете краищата по-силно. Въведете номера си и натиснете Enter, за да видите резултата. Когато ви удовлетвори, натиснете отново enter.

Сега, докато държите натиснат бутона CTRL, щракнете в центъра на слоя, съдържащ правоъгълника, който току-що нарисувахте. Внимавайте, ако щракнете върху текста, нищо няма да се случи. Трябва да щракнете точно в центъра на иконата с миниатюрно изображение.

Сега премахваме видимостта. За да направите това, щракнете върху "окото" до слоя.

Нека да преминем към работа със слоя, изберете го: кликнете с мишката поне върху текста, поне върху иконата. няма значение Не пропускайте тази стъпка или магията няма да се случи.


Готов. Ако ще поставите снимка на сайта, можете да я запазите, основното е да не правите грешка с формата.

Имате нужда от png.

В този случай карираните ръбове ще бъдат прозрачни. Изберете jpeg и те ще бъдат заменени с непривлекателна бяла рамка.

Можете също да добавите тази снимка към снимката. В този случай не е необходимо запазване и повторно отваряне.

Просто го изберете (Ctrl+A), след това копирайте (Ctrl+C) и го поставете в друго изображение (Ctrl+V).

Закръгляване за дизайнери, ускоряваме процеса на работа по проект
Да приемем, че работите по някакъв важен готин проект. Всичко е почти готово и искате да видите как ще изглежда със заоблени ъгли. Не е необходимо да отваряте сто хиляди раздела: изрежете - поставете и т.н. Всичко може да се направи много по-бързо и лесно.
Ето вижте моя пример. Между другото, ако искате, можете да изтеглите този psd файл, да го отворите с Photoshop и да практикувате ( Изтегли ).

Изберете слоя, от който се нуждаем. Ще работя с голямо изображение на бухал. Затова задържам Ctrl и щраквам върху центъра на миниатюрното изображение на този слой. Не чрез текст или око. Според снимката с картината. Извинете за тавтологията.


Първо, поставете отметка в квадратчето до „прилагане на ефект върху граници“. След това задайте радиуса.
За съжаление трябва да избирате на око. Тук, като правило, те поставят 15. Това е стандартът, но, както разбирате, можете да се отклоните от него.

Избираме идеалния вариант.

След това в раздела "Избор" намираме "Инвертиране".

Натиснете бутона "del" на клавиатурата и сте готови.

За да премахнете пълзящите мравки по ръбовете, трябва да натиснете Ctrl и D едновременно.

Ако сте харесали тези уроци, можете да намерите още. За да направите това, не е необходимо да търсите в Youtube каквото ви хрумне. Може да се изследва всички чипове "от А до Я" чрез видео уроци. Вземете безплатна презентация на най-новата версия на курса по руски Photoshop. В този случай не само ще можете да правите елементарни неща, но и да се научите как да вършите сложна работа, да видите как истинските специалисти използват прости умения и какво идва от това.
Вижте например това, което научихте днес, може да се приложи за повече от просто подрязване на ъгли.

Вече знаете как да направите картина в триъгълници. Не разбирам? Всичко е много просто.
Вземете първия метод на изрязване от тази статия като основа, но вместо да работите с правоъгълник, изберете многоъгълник.

Не забравяйте да поставите "трите страни" в панела отгоре, за да не заблуждавате главата си с трансформацията на формата.

И ако не искате ъглите да са толкова остри, колкото моите, просто задайте anti-aliasing в настройките.

Можете да изтеглите тази рисунка във формат psd директно от моя блог и да работите с нея ( Изтегли ). Не мисля, че е проблем да се подобри.
Ако тази статия е била полезна, абонирайте се за пощенския списък на моя блог. Очакват ви още много интересни неща! И накрая, видео за това как едно момиче може да бъде превърнато в пица с помощта на Photoshop. Гледайте до края, смешно е.
Заоблените ъгли на снимката изглеждат доста интересни и привлекателни. Най-често такива изображения се използват при компилиране на колажи или създаване на презентации. Също така, снимки със заоблени ъгли могат да се използват като миниатюри за публикации в сайта. Има много случаи на използване и има само един (правилен) начин да получите такава снимка. В този урок ще ви покажем как да закръгляте ъгли във Photoshop.
Заоблени ъгли във Photoshop
За да постигнем резултата, използваме един от инструментите на групата "Форми", а след това просто премахнете всички ненужни.
- Отворете снимката, която искате да редактирате във Photoshop.

- След това създайте копие на слоя водопад, наречен "Заден план". Използвайте клавишни комбинации, за да спестите време CTRL+J. Създава се копие, за да се остави оригиналното изображение непокътнато. Ако (внезапно) нещо се обърка, можете да изтриете неуспешните слоеве и да започнете отначало.

- Продължавай. И тогава имаме нужда от инструмент "Заоблен правоъгълник".

В този случай се интересуваме само от една от настройките - радиуса на заобляне. Стойността на този параметър зависи от размера на изображението и нуждите. Ще зададем стойност на 30 пиксела, така че резултатът ще бъде по-добре видим.

- След това начертайте правоъгълник с произволен размер върху платното (ще го мащабираме по-късно).

- Сега трябва да разтегнете получената форма върху цялото платно. Извикване на функция „Безплатна трансформация“горещи клавиши CTRL+T. На формата ще се появи рамка, с която можете да местите, завъртате и преоразмерявате обекта.

- Ние се интересуваме от мащабиране. Разтегнете формата с помощта на маркерите, показани на екранната снимка. След като мащабирането приключи, натиснете ENTER.

съвет:за да мащабирате възможно най-точно, тоест без да излизате отвъд платното, трябва да активирате т.нар. "Щракване". Погледнете екранната снимка, тя показва къде се намира тази функция. Той кара обектите автоматично да се „залепват“ към помощните елементи и границите на платното.

- След това трябва да изберем получената фигура. За да направите това, натиснете клавиша CTRLи щракнете върху миниатюрата на правоъгълния слой.

- Както можете да видите, около формата се е образувала селекция. Сега отидете на слоя за копиране и премахнете видимостта от слоя с фигурата (вижте екранната снимка).

- Слоят водопад вече е активен и готов за редактиране. Редактирането се състои в премахване на излишното от ъглите на картината. Обърнете селекцията с клавишни комбинации CTRL+SHIFT+I. Сега селекцията остава само по ъглите.

В този раздел на моя сайт реших да поставя уроци по фотошоп, които могат да ви бъдат полезни при изработката на дизайн на уебсайт. Мисля, че няма да е излишно от моя страна, преди да започна да уча Photoshop, да ви представя клавишни комбинации за photoshop. Използвайки клавишни комбинации за photoshopще улесните работата си и ще спестите време. .
Моят първи Урок за фотошопще ви кажа как кръгли ъглиснимка.
Когато правите уебсайтове, често се налага да се сблъскате с проблема как да закръглите ъглите на картина или как да кръгли ъглиснимка. В този урок фотошопАз ще те науча как кръгли ъглирисуване фотошоп. Също и този Урок по фотошопще ви позволи кръгли ъглиснимки. Надявам се това да ви е ясно. В крайна сметка за фотошопи снимката и снимката са еднакви. Използвам Adobe в работата си. фотошоп SC5, руска версия. Е, не ме бива в езиците.
Днешният урок е за заобляне на ъглите на снимка във Photoshop. Нека да направим обща снимка със заоблени ъгли като на моята снимка.
1. Да се извърши заобляне на ъгли във photoshop, отворен с фотошопизображението, от което се нуждаем. Например, взех една от снимките от моя фотоархив.
2. Привеждаме размерите на картината до параметрите, от които се нуждаем. За да направите това, натиснете ALT + CTRL + I. Отваря се прозорецът Размер на изображението. Задаваме необходимите размери. Можете също така просто да изрежете изображението до желания размер.

3. Изберете снимката (CTRL+A) (по периметъра ще се появи пунктирана линия) и я копирайте (CTRL+C); Копираме снимката, така че оригиналното изображение да остане непроменено, публикувайте как ще приложим заобляне на ъгли във photoshop. Въпреки че е възможно да работим върху оригинала, но когато заоблените ъгли са готови, ние просто ще запазим снимката като друго изображение.
4. Отворете нов прозорец (CTRL + N), задайте желаните размери на изображението и щракнете върху "OK". Моля, обърнете внимание, че зададох фона на „прозрачен“. Можете веднага да зададете фона на желания цвят;

5. Поставете копираното изображение в нов прозорец (CTRL+V) и създайте нов слой (CTRL+SHIFT+N). В този слой, използвайки Rectangle Tool заоблени ъгли"начертайте правоъгълник с желания размер. Цветът на правоъгълника няма значение. Инструментът се избира чрез натискане на десния бутон на мишката. Или просто чрез натискане на клавиша (U). Задайте радиуса на кривината по свое усмотрение (вижте фигура по-долу);

Ако е необходимо, можете да местите нарисуваната фигура с помощта на стрелките на клавиатурата или с мишката, докато държите натиснат левия клавиш. Първо, не забравяйте да активирате "преместване" на лентата с инструменти (горния бутон). Можете също преоразмеряванефигури. За да направите това, натиснете (CTRL + T) и разтегнете формата до желания размер с мишката, като задържате левия клавиш. Ако искате да преоразмерите, като запазите пропорциите, трябва да задържите SHIFT и да плъзнете около ъгъла на формата.
6. Отидете до панела със слоеве. Докато държите CTRL, щракнете с левия бутон върху визуализацията (картина) на слоя с правоъгълник. Ще се появи пунктиран контур на формата.

7. Отидете до долния слой. За да направите това, в панела със слоеве щракнете вдясно на изображението. В нашия случай, слой 1. Синята селекция ще премине към слой 1.
8. Натиснете CTRL + SHIFT + I. Ще се появи пунктирана селекция по границата на тази част от картината, която е извън нашия правоъгълник с заоблени ъгли.
9. Натиснете DEL на клавиатурата. Частта от изображението, която е извън правоъгълника, ще бъде премахната.
10. Активирайте повторно слоя с правоъгълник. Изтрийте го, като щракнете върху иконата на кошчето.

11. Натиснете клавиша "M" и щракнете с левия бутон на мишката навсякъде в изображението. Изборът е премахнат. готов. Можете да запазите изображението, което получихме от заобляне на ъгли във photoshop, в необходимия ни формат.
Ако такова изображение ще се използва за създаване на дизайн на сайт, запазете го за Уеб и устройства (ALT+SHIFT+CTRL+S).

12. Внимание! Ако имате в краищата на изображението с заоблени ъглиостават прозрачни пиксели, трябва да извършите подрязване. За да направите това, щракнете върху „Изображение“, изберете „Изрязване“, в прозореца, който се показва, задайте настройките като на моята снимка и щракнете върху „Ok“. Платното ще бъде преоразмерено до размера на изображението и всички допълнителни прозрачни пиксели ще бъдат премахнати.

The урок по фотошопможе да се използва както за овални снимки, така и за къдрави снимки. За да направите това, в стъпка 5, вместо инструмента "правоъгълник с заоблени ъгли"изберете инструмента" елипса "," многоъгълник "или" произволна фигура ". След това извършваме всички действия, които направихме, за да получим заобляне на ъглите.
Всички съвременни браузъри поддържат HTML5 хипертекстови стандарти за маркиране и CCS3 визуални стилове. И ако вашият сайт (шаблон) поддържа съвременни стандарти, тогава можете да правите промени в дизайна, като заобляне на ъгли, сенки, градиентни запълвания, без да прибягвате до графични редактори.
Уеб администраторите навсякъде използват заоблени ъгли за блокове и рамки на уебсайтове. В тази статия ще ви кажа как да заоблите ъглите на картини и снимки в сайта, без да използвате програми на трети страни, само с помощта на CSS.
За да се показват правилно примерите в статията на вашия екран, трябва да използвате най-новите версии на браузъри, FireFox, Chrome и тези, направени въз основа на тях: Yandex.Browser, Amigo и т.н.
Заоблени ъгли за DIV блокове
CSS3 за блокиране DIVимаше заоблени ъгли, трябва да се стилизира граница-радиус, например така:
Радиус на границата: 10px
За по-голяма яснота нека начертаем два блока с прави и заоблени ъгли:
Блок с прави ъгли
Блок със заоблени ъгли
Заобляне на ъглите на снимките
По аналогия с примера по-горе, можете да заоблите ъглите на снимки на сайта, например снимки. За по-голяма яснота закръглете ъглите за снимката от страницата
Ето изображението без CSS обработка
И сега със заоблени ъгли:
Радиус на границата: 10px
За да стане напълно "красив" от самото начало, добавете граница ...
Радиус на границата: 10px граница: 5px #ccc плътна;
и след това сенките:
Радиус на границата: 10px граница: 5px #ccc плътна; кутия-сянка: 0 0 10px #444;
Вариантът по-долу (заоблени ъгли без сянка на границата) е много подобен на подложка за мишка:
Радиус на границата: 10px кутия-сянка: 0 0 10px #444;
И накрая пълна подигравка с образа
радиус на границата: 50% граница: 5px #cfc плътен; кутия-сянка: 0 0 10px #444;
Ако отворите изображението в нов прозорец, ще видите, че то (изображението) е непроменено и всички ъгли, сенки и т.н. са просто резултат от обработка cssстилове от вашия браузър.
Малко лирично отклонение
стил границаувеличава размера на изображението с размера на рамката. Ако е посочена стойност граница: 5px, тогава крайното изображение ще стане по-широко и по-високо с 10 пиксела. Имайте това предвид, в някои случаи оформлението на сайта може да „отиде“.
Стил кутия сянкане влияе на размера на картината, сянката сякаш преминава върху съседни елементи. При използването му оформлението на сайта не страда.
Как да закръглите ъглите на изображенията в WordPress
Във всички примери по-горе написах стиловете директно в таговете на html кода. Например последният изглежда така:

Това е добре, когато трябва да преформатирате една картина или снимка. Ами ако искате да промените всичко? Е, няма да обикаляте целия си сайт, за да редактирате дисплея на всеки. В повечето случаи тагът на WordPress imgдефинира няколко стилови класа. Един по уникалното име на файл с изображението, другият по размер и трети по подравняване. Можете да добавите един от тях с горните параметри.
Например за всички изображения, за които не е посочено подравняване, във файла style.cssза вашата WordPress тема напишете следното:
Alignnone ( border-radius: 10px; border: 5px #cfc solid; box-shadow: 0 0 10px #444; )
Или най-трудният метод за цялата снимка на сайта. Стил на замяна за всички тагове img:
Img (радиус на границата: 10px; граница: 5px #cfc плътна; сянка на полето: 0 0 10px #444; )
Последната опция е подходяща не само за WordPress, но и за всяка CMS. И дори за прости HTMLстраници в случай, когато при показване на изображения етикетът imgне се присвояват стилови класове. Но внимавай. Ако замените опциите за показване на етикети imgпроменяш се външен видВСИЧКИ снимки в сайта!
Вместо заключение
Всички примери в статията са условни и имат за цел само да демонстрират някои от възможностите за обработка на изображения на CSS и да покажат колко проста е тя.
Традиционните правоъгълни ъгли в дизайна на уебсайтове отдавна са уморени от всички. На мода са заоблените ъгли, които се правят не с помощта на изображения, а чрез стилове, за които се използва свойството border-radius. Това свойство може да има една, две, три или четири стойности, разделени с интервал, които определят радиуса на всички ъгли или на всеки един поотделно.
В табл. 1 показва различен брой стойности и вида на блока, който се получава в този случай.
| Код | Описание | Преглед |
|---|---|---|
| div (радиус на границата: 10px;) | Радиус на заобляне за всички ъгли наведнъж. | |
| div (радиус на границата: 0 10px;) | Първата стойност задава радиуса на горния ляв и долния десен ъгъл, втората стойност задава горния десен и долния ляв ъгъл. |  |
| div (радиус на границата: 20px 10px 0;) | Първата стойност задава радиуса на горния ляв ъгъл, втората стойност задава радиуса на горния десен и долния ляв ъгъл едновременно, а третата стойност задава долния десен ъгъл. |  |
| div (радиус на границата: 20px 10px 5px 0;) | Последователно задава радиуса на горния ляв ъгъл, горния десен, долния десен и долния ляв ъгъл. |  |
Пример 1 показва как да създадете блок със заоблени ъгли.
Пример 1. Блокирайте ъгли
HTML5 CSS3 IE 9+ Cr Op Sa Fx
Резултатът от този пример е показан на фиг. 1.

Ориз. 1. Блок със заоблени ъгли
Интересен ефект може да се получи чрез задаване на радиуса на заобляне на повече от половината от височината и ширината на елемента. В този случай получавате кръг. Пример 2 показва как да създадете кръгъл бутон с изображение.
Пример 2: Кръгъл бутон
HTML5 CSS3 IE 9+ Cr Op Sa Fx
Резултатът от този пример е показан на фиг. 2.
Ориз. 2. Кръгло копче
В браузъра Opera, закръгляване до
Свойството border-radius може също да се комбинира с други свойства, като например добавяне на сянка към елемент. Пример 3 направи набор от кръгове, един от които е подчертан с box-shadow. Такъв комплект може да се използва за навигиране на страници или снимки.
Пример 3 Светене
HTML5 CSS3 IE 9+ Cr Op Sa Fx
Резултатът от този пример е показан на фиг. 3.

Ориз. 3. Светят около кръга
С помощта на border-radius можете да направите не само кръг, но и елипса, както и елипсовидно заобляне на блока. За да направите това, трябва да напишете не една стойност, а две чрез наклонена черта. Изписването на 20px/10px означава, че хоризонталният радиус ще бъде 20 пиксела, а вертикалният 10 пиксела. Пример 4 показва как да създадете елипсовидни ъгли, за да добавите надпис от комикс към снимка.
Пример 4. Елипси
HTML5 CSS3 IE 9+ Cr Op Sa Fx

Резултатът от този пример е показан на фиг. 4.

Ориз. 4. Използване на елипсовидни ъгли
Можете също да промените външния вид на ъглите на изображенията, като добавите свойството border-radius към селектора на img, както е показано в пример 5.
Пример 5 Изображения
HTML5 CSS3 IE 9+ Cr Op Sa Fx