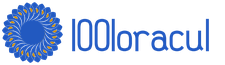Почему незамужним девушкам нельзя спать напротив зеркала. Почему нельзя спать напротив зеркал: страшные причины
Доброго времени суток, уважаемые начинающие разработчики сайтов. Наконец-то я перехожу к рассказам о том, какие методы использовать для создания крутых сайтов. Сегодня я поведаю как за несколько минут обработать фотографию и тем самым сделать портал красивее, а длительность посещений существенно больше. Не верите? А зря…

С момента появления продающих сайтов крупные компания вплотную начали изучение вкусов аудитории. Какие-то свои открытия они тщательно стараются скрывать, так как приемы работают слишком хорошо, а другие утаить довольно сложно, используются они слишком уж часто.
К ровным, прямоугольным фотографиям все уже давно привыкли. Они используются, когда речь идет о серьезном бизнесе, занимающимся ответственными делами.

Когда компания или услуга попроще, то и картинки с плавными переходами можно увидеть гораздо чаще. Вы можете убедиться в этом на любой хорошей продающей странице, которая будет являть собой собрание лучших приемов журналистики, маркетинга и психологи.

Сегодня вы узнаете все методы как в фотошопе закруглить углы. В случае если вы думаете о том, чтобы удержать внимание и расположить к себе, то используйте обтекаемые формы, а если делаете серьезный портал и хотите создать между собой и читателем некий барьер, то лучше использовать прямоугольные изображения: «Мы серьезные ребята, хотите качество – к нам».
Быстрый способ закруглить фотку
Итак, работать будем в фотошопе. Открываем изображение.

Находим инструмент «Прямоугольник со скругленными углами».

Если не можете его отыскать, то удерживайте пару секунд левую клавишу мыши на кнопках меню, чтобы у вас открылись дополнительные опции.

Не важно какой цвет вы выберете. Тащите объект по картинке, чтобы нужная вам область была внутри фигуры.

Обратите внимание на свойства. Можете «поиграть» с показателями, указанными на картинке, и загнуть края сильнее. Введи свое число и жмите enter, чтобы увидеть результат. Когда он вас удовлетворит, нажмите enter повторно.

Теперь, удерживая кнопку CTRL, кликните по центру слоя, в котором находится только что нарисованный вами прямоугольник. Будьте внимательны, если тыркнете по тексту, то ничего не произойдет. Нажимать нужно именно в центр иконки с миниатюрным изображением.

Теперь убираем видимость. Для этого щелкните по «глазу» рядом со слоем.

Переходим к работе со слоем, выделите его: нажмите мышкой хоть по тексту, хоть по иконке. Не важно. Не пропустите этот шаг, иначе волшебства не произойдет.


Готово. Если вы собираетесь выставлять картинку на сайт, то можно ее сохраните, главное не ошибитесь с форматом.

Вам нужен именно png.

В этом случае края с шашкой будут прозрачными. Выберите jpeg и их заменит непривлекательная белая рамка.

Вы также можете добавить эту картинку на фото. В этом случае сохранять и открывать заново не обязательно.

Просто выделяете ее (Ctrl+A) затем копируете (Ctrl+C) и вставляете в другое изображение (Ctrl+V).

Скругление для дизайнеров, ускоряем процесс работы над проектом
Допустим, вы работаете над каким-то важным крутым проектом. Все уже почти готово и вы хотите посмотреть, как оно будет выглядеть со скругленными углами. Не обязательно открывать по сто тысяч вкладок: обрезать — вставлять и так далее. Все можно сделать гораздо быстрее и проще.
Вот посмотрите на мой пример. Кстати, если хотите, то можете скачать этот psd- файл, открыть его фотошопом и попрактиковаться (скачать ).

Выделяем нужный нам слой. Я собираюсь работать с большим изображением совы. Поэтому зажимаю Ctrl и кликаю на центру миниатюрного изображения этого слоя. Не по тексту или глазу. По картинке с картинкой. Простите за тавтологию.


Первым делом ставим галочку напротив «применить эффект на границах». Затем ставим радиус.
К сожалению, придется выбирать на глаз. Здесь, как правило, ставят 15. Это стандарт, но, как вы понимаете, от него можно отходить.

Подбираем идеальный вариант.

Затем во вкладке «Выделение» находим «Инверсия».

Нажимаем кнопочку «del» на клавиатуре и готово.

Чтобы убрать ползающих муравьев по краям нужно нажать одновременно Ctrl и D.

Если вам понравились эти уроки, то можете найти еще. Для этого не обязательно искать по Youtube, что в голову придет. Можно изучить все фишки «от А до Я» по видео урокам. Получите бесплатную презентацию последней версии курса на русском фотошопе. В этом случае вы не только сможете делать элементарные вещи, но и научитесь выполнять сложную работу, увидите, как применяют простые навыки настоящие специалисты и что из этого получается.
Смотрите, например, то, чему вы научились сегодня можно применить не только для обрезки углов.

Вы уже знаете, как сделать картинку в треугольниках. Не понимаете? Все очень просто.
Берете за основу первый способ обрезки из этой статьи, но вместо работы с прямоугольником выбираете многоугольник.

Не забудьте выставить «три стороны» в панели сверху, чтобы не морочить голову с преобразованием фигуры.

И, если не хотите, чтобы углы были такие же острые как у меня, просто выставите сглаживание в настройках.

Этот рисунок в psd формате вы можете скачать прямо из моего блога и поработать с ним (скачать ). Думаю, что улучшить его не проблема.
Если эта статья была полезной, подписывайтесь на рассылку моего блога. Вас ждет еще куча интересных вещей! И напоследок видео о том, как при помощи фотошопа девушку можно превратить в пиццу. Смотрите до конца, это забавно.
Скругленные углы на фотографии выглядят достаточно интересно и привлекательно. Чаще всего такие изображения применяются при составлении коллажей или создании презентаций. Также картинки со скругленными углами можно использовать в качестве миниатюр к постам на сайте. Вариантов использования много, а способ (правильный) получить такое фото всего один. В этом уроке мы покажем, как скруглить углы в Фотошопе.
Скругление углов в Photoshop
Для достижения результата мы используем один из инструментов группы «Фигуры» , а затем просто удалим все лишнее.
- Открываем в Фотошопе фотографию, которую собираемся редактировать.

- Затем создаем копию слоя с водопадом под названием «Фон»
. Для экономии времени воспользуемся горячими клавишами CTRL+J
. Копия создается для того, чтобы оставить нетронутым исходное изображение. Если (вдруг) что-то пойдет не так, можно будет удалить неудачные слои и начать заново.

- Идем дальше. А дальше нам понадобится инструмент «Прямоугольник со скругленными углами»
.

В данном случае из настроек нас интересует только одна – радиус скругления. Значение этого параметра зависит от размера изображения и от потребностей. Мы зададим значение в 30 пикселей, так будет лучше видно результат.

- Далее рисуем на холсте прямоугольник любого размера (мы его потом будем масштабировать).

- Теперь нужно растянуть полученную фигуру на весь холст. Вызываем функцию «Свободное трансформирование»
горячими клавишами CTRL+T
. На фигуре появится рамка, при помощи которой можно перемещать, вращать и изменять размер объекта.

- Нас интересует масштабирование. Растягиваем фигуру при помощи маркеров, указанных на скриншоте. После завершения масштабирования нажимаем ENTER
.

Совет: для того, чтобы совершить масштабирование максимально точно, то есть, не выйдя за пределы холста, необходимо включить так называемую «Привязку» . Посмотрите скриншот, там указано, где данная функция находится. Она заставляет объекты автоматически «прилипать» к вспомогательным элементам и границам холста.

- Далее нам необходимо выделить полученную фигуру. Для этого зажимаем клавишу CTRL
и кликаем по миниатюре слоя с прямоугольником.

- Как видим, вокруг фигуры образовалось выделение. Теперь переходим на слой-копию, а со слоя с фигурой снимаем видимость (см. скриншот).

- Теперь слой с водопадом активен и готов к редактированию. Редактирование заключается в удалении лишнего из углов картинки. Инвертируем выделение горячими клавишами CTRL+SHIFT+I
. Теперь выделение осталось только на углах.

В этом разделе своего сайта я решил разместить уроки фотошоп , которые могут пригодиться Вам при создании дизайна сайта. Думаю, не лишним будет, с моей стороны, перед началом обучения фотошопу, представить Вам горячие клавиши фотошоп . Используя горячие клавиши фотошоп , вы облегчите себе работу и сэкономите время. .
Первый мой урок Photoshop расскажет Вам о том как закруглить углы фото.
При изготовлении сайтов частенько приходится сталкиваться с проблемой как закруглить углы рисунка, или как закруглить углы фото. В этом уроке Фотошоп я научу Вас как закруглить углы рисунка в фотошоп . Так же этот урок Фотошоп позволит Вам закруглить углы фотографии. Надеюсь, это и так Вам понятно. Ведь для Фотошоп и картинка и фотография всё едино. В своей работе я пользуюсь Adobe Photoshop SC5, русская версия. Ну не силён я в языках.
Сегодняшний мой урок посвящен закруглению углов фото в фотошоп. Давайте вместе сделаем фотографию с скругленными углами как у меня на картинке.
1. Чтобы осуществить закругление углов в Фотошопе , откроем с помощью Фотошоп нужную нам картинку (фотографию). Для примера я взял одну из фотографий своего фото архива.
2. Приводим размеры рисунка к нужным нам параметрам. Для этого нажимаем ALT+CTRL+I. Откроется окно "Размер изображения". Задаем необходимые нам размеры. Можно и просто обрезать картинку до нужного размера.

3. Выделяем рисунок (CTRL+A) (появится пунктирная линия по периметру) и копируем его (CTRL+C); Копируем фото для того, чтобы исходное изображение осталось без изменений, посте того, как мы осуществим закругление углов в Фотошопе . Хотя можно работать и на оригинале, но тогда, когда закругленные углы будут готовы, мы просто сохраним фото как другое изображение.
4. Открываем новое окно (CTRL+N), задаём нужные размеры изображения и нажимаем "ОК". Прошу обратить внимание, что я задал фон - "прозрачный". Вы можете сразу задать фон, требуемого Вам цвета;

5. Вставляем в новое окно скопированный рисунок (CTRL+V) и создаём новый слой (CTRL+SHIFT+N). В Этом слое с помощью инструмента "прямоугольник со скругленными углами " рисуем прямоугольник нужного размера. Цвет прямоугольника значения не имеет. Выбор инструмента производится путём нажатия на правую кнопку мыши. Или простым нажатием клавиши (U). Радиус закругления устанавливаем по своему усмотрению (см. рисунок ниже);

При необходимости Вы можете переместить нарисованную фигуру с помощью стрелок на клавиатуре или с помощью мыши, удерживая нажатой левую клавишу. Предварительно не забудьте активировать на панели инструментов "перемещение" (верхняя кнопка). Также Вы можете изменить размер фигуры. Для этого нажмите (CTRL+T) и растяните фигуру до нужных размеров с помощью мыши, удерживая левую клавишу. Если Вы хотите изменить размер с сохранением пропорций, Вам необходимо удерживать SHIFT, и растягивать за угол фигуры.
6. Переходим в панель слоёв. Удерживая CTRL кликаем левой клавишей мыши по превью (картинке) слоя прямоугольника. Появится пунктирная обводка фигуры.

7. Переходим на нижний слой. Для этого в панели слоёв кликаем справа от картинки. В нашем случае - слоя 1. Выделение голубым цветом перейдёт на слой 1.
8. Нажимаем CTRL+ SHIFT+I. Появится пунктирное выделение по границе той части картинки, которая находится за пределами нашего прямоугольника имеющего закруглённые углы .
9. Нажимаем на клавиатуре DEL. Часть изображения, что находится за пределами прямоугольника будет удалена.
10. Вновь активируем слой с прямоугольником. Удаляем его, нажав на иконку корзины.

11. Нажимаем клавишу "М" и кликаем левой клавишей мыши в любое место изображения. Выделение убрано. готовы. Можно сохранять изображение, которое мы получили осуществив&закругление углов в Фотошопе , в нужном нам формате.
Если такое изображение будет использовано для создания дизайна сайта, сохраняйте его для Web и устройств (ALT+SHIFT+CTRL+S).

12. Внимание! Если у Вас по краям изображения со скругленными углами остались прозрачные пикселы, Вам необходимо выполнить тримминг. Для этого нажмите "Изображение", выберите "Тримминг", в появившемся окне установите настройки как у меня на картинке и нажмите "Ok". Размер холста приобретет размер изображения, а все лишние прозрачные пикселы будут удалены.

Данный урок фотошоп можно использовать и для получения овальных фотографий, и для получения фигурных фотографий. Для этого в п.5 вместо инструмента "прямоугольник со скругленными углами " выбираем инструмент "эллипс", "многоугольник" или "произвольную фигуру". Дальше все действия проделываем те же, что мы проделывали, чтобы получить скругление углов .
Все современные браузеры поддерживают стандарты гипертекстовой разметки HTML5 и стили оформления CCS3. И если ваш сайт (шаблон) поддерживает современные стандарты, то вы можете вносить изменения в оформление, такое как скругление углов, тени, градиентная заливка, не прибегая к помощи графических редакторов.
Вебмастера повсеместно используют скругленные углы у блоков и рамок на сайтах. Я в этой статье расскажу как же закруглить углы у картинок и фотографий на сайте без использования сторонних программ, только с помощью CSS.
Чтобы приведенные примеры в статье корректно отображались у вас на экране, вы должны использовать самые свежие версии браузеров, FireFox, Chrome и те что сделаны на основе их: Яндекс.Браузер, Амиго и так далее.
Закругление углов у блоков DIV
По стандарту CSS3 чтобы блок DIV имел скругленные углы, ему необходимо придать стиль border-radius , например так:
Border-radius: 10px;
Для наглядности нарисуем два блока с прямыми и скругленными углами:
Блок с прямыми углами
Блок с закругленными углами
Закругление углов у картинок
По аналогии с примером выше можно закруглить углы и у картинок на сайте, например фотографий. Для наглядности закруглим углы для фотографии со страницы
Вот изображение без CSS обработки
А теперь с загругленными углами:
Border-radius: 10px;
Чтобы стало совсем «красиво» с начала добавим окантовку…
Border-radius: 10px; border: 5px #ccc solid;
а затем и тени:
Border-radius: 10px; border: 5px #ccc solid; box-shadow: 0 0 10px #444;
Вариант ниже (закругленные углы с тенью без бордюра) очень похож на коврик для мыши:
Border-radius: 10px; box-shadow: 0 0 10px #444;
И напоследок полное издевательство над изображением
Border-radius: 50%; border: 5px #cfc solid; box-shadow: 0 0 10px #444;
Если вы откроете изображении в новом окне, то увидите, что оно (изображение) в неизменном виде, а все углы, тени и так далее — всего лишь результат обработки CSS стилей вашим браузером.
Маленькое лирическое отступление
Стиль border увеличивает размер изображения на величину окантовки. Если указано значение border: 5px , то итоговое изображение станет шире и выше на 10 пикселей. Учитывайте это, в некоторых случаях может «поехать» верстка сайта.
А стиль box-shadow не влияет на размер картинки, тень как бы наезжает на соседние элементы. При его использовании верстка сайта не страдает.
Как закруглить углы картинок на WordPress
Во всех приведенных примерах выше я прописывал стили прямо в тегах html кода. Например последний выглядит так:

Это хорошо когда нужно переоформить одну картинку или фотографию. А если вы захотите изменить все? Ну не будете же вы лазить по всему своему сайту, чтобы подредактировать отображение каждой. В большинстве случаев WordPress тегу IMG определяет несколько классов стилей. Один по уникальному имени файла с изображением, другой по размеру, и еще по выравниваю. Вы можете дополнить один из них вышеуказанными параметрами.
Например для всех изображений, для который не указано выравнивание, в файле style.css вашей темы WordPress пропишите следующее:
Alignnone { border-radius: 10px; border: 5px #cfc solid; box-shadow: 0 0 10px #444; }
Либо самый жесткий метод для всех картиной на сайте. Переопределим стиль для всех тегов IMG :
Img { border-radius: 10px; border: 5px #cfc solid; box-shadow: 0 0 10px #444; }
Последний вариант подойдет не только для WordPress, а для любой CMS. И даже для простой HTML странички в том случае когда при выводе изображений тегу IMG не присваеватся никаких классов стилей. Но будьте внимательны. Если вы переопределите параметры отображения тега IMG вы измените внешний вид ВСЕХ картинок на сайте!
Вместо заключения
Все примеры в статье условные и призваны лишь продемонстрировать некоторые возможности CSS по обработки изображений и показать как это просто.
Традиционные прямоугольные уголки в дизайне сайтов давно уже всем надоели. В моде скруглённые уголки, которые делаются не с помощью изображений, а через стили, для чего используется свойство border-radius . Это свойство может иметь одно, два, три или четыре значения разделённых пробелом, которые и определяют радиус всех уголков или каждого по отдельности.
В табл. 1 приведёно разное количество значений и вид блока, который получается в этом случае.
| Код | Описание | Вид |
|---|---|---|
| div { border-radius: 10px; } | Радиус скругления для всех уголков сразу. | |
| div { border-radius: 0 10px; } | Первое значение устанавливает радиус левого верхнего и правого нижнего уголка, второе значение — для правого верхнего и левого нижнего. |  |
| div { border-radius: 20px 10px 0; } | Первое значение задаёт радиус левого верхнего уголка, второе — одновременно правого верхнего и левого нижнего, а третье значение — правого нижнего. |  |
| div { border-radius: 20px 10px 5px 0; } | Последовательно устанавливает радиус левого верхнего уголка, правого верхнего, правого нижнего и левого нижнего. |  |
В примере 1 показано создание блока со скруглёнными уголками.
Пример 1. Уголки у блока
HTML5 CSS3 IE 9+ Cr Op Sa Fx
Результат данного примера показан на рис. 1.

Рис. 1. Блок со скруглёнными уголками
Интересный эффект можно получить, если задать радиус скругления больше половины высоты и ширины элемента. В таком случае получится круг. В примере 2 показано создание круглой кнопки с рисунком.
Пример 2. Круглая кнопка
HTML5 CSS3 IE 9+ Cr Op Sa Fx
Результат данного примера показан на рис. 2.
Рис. 2. Круглая кнопка
В браузере Opera скругление к
Свойство border-radius можно сочетать и с другими свойствами, например, добавить к элементу тень. В примере 3 сделан набор кружков, из которых один подсвечивается с помощью box-shadow . Такой набор можно использовать для навигации по страницам или по фотографиям.
Пример 3. Свечение
HTML5 CSS3 IE 9+ Cr Op Sa Fx
Результат данного примера показан на рис. 3.

Рис. 3. Свечение вокруг кружка
С помощью border-radius можно сделать не только кружок, но и эллипс, а также эллиптическое скругление у блока. Для этого надо написать не одно значение, а два через слэш. Запись 20px/10px означает, что по горизонтали радиус скругления будет 20 пикселов, а по вертикали 10 пикселов. В примере 4 показано создание эллиптических уголков для добавления к фотографии надписи оформленной как в комиксах.
Пример 4. Эллипсы
HTML5 CSS3 IE 9+ Cr Op Sa Fx

Результат данного примера показан на рис. 4.

Рис. 4. Использование эллиптических уголков
Вид уголков можно изменить и у изображений, добавляя к селектору img свойство border-radius , как показано в примере 5.
Пример 5. Изображения
HTML5 CSS3 IE 9+ Cr Op Sa Fx